Audio Tracks
In Digital Performer, audio tracks are very similar to MIDI tracks, and they all appear together in Digital Performer's various multitrack windows (Track List, Sequence Editor, Mixing Board, etc.)
Types of audio tracks
Digital Performer provides these audio track types:
- Audio tracks
- Instrument tracks
- Aux tracks
- Master faders
Audio tracks are used for recording and playing hard disk audio. Instrument tracks are used for virtual instrument plug-ins. Aux tracks and master faders are used for signal routing and mixing.
Audio tracks
An audio track is where digital audio data is recorded, edited, and played back. It could be a recording of a single instrument, containing any number of punch-ins and overdubs for the instrument. Or it could contain a wide variety of sounds occurring at different times, such as sound effects. You can record any audio you want into an audio track, including speech, vocals, sound effects, etc.
Audio tracks are the only type of audio track into which you can record or place audio. They can be mono, stereo or surround.
Mono tracks versus stereo tracks
A mono track uses up one channel's worth of audio. A stereo track uses two channel's worth of audio. Stereo tracks are designed to support stereo recording and editing. Mono tracks can only hold mono soundbites, while stereo tracks can only hold stereo soundbites. Stereo tracks have an input pair (i.e. in 1-2) instead of a single input, like mono tracks.
Surround tracks
Surround tracks are multichannel tracks that may contain anywhere from four to twelve channels of audio. The number of channels in a surround track depends on the surround format chosen.
Creating an audio track
Choose Add Track from the Project menu, and then from the Add Track sub-menu choose the desired type of audio track you wish to create (mono, stereo or surround track, mono or stereo aux track, instrument track or master fader). If you choose stereo, you'll see the inputs for the track shown as pairs (e.g. 1-2, 3-4, etc.) You can create as many audio tracks as you like, although the maximum number that you'll be able to simultaneously play and record depends on your computer.
New tracks are added to the Track List, the Sequence Editor, Clips Window, and all other windows that display tracks. In addition, a fader strip is added to the Mixing Board.
New audio tracks are named Audio-1, Audio-2, etc. You can change the name by Option-clicking the name to pop-edit it.
Creating several audio tracks at once
If you want to add several audio tracks at once, hold down the Option key while accessing the Project menu and choose one of the multiple track options from the Add Track sub-menu.
You can also use Create Tracks (Project menu) with the key command Command-Shift-C (macOS) or Control-Shift-C (Windows) to batch create multiple tracks of different types at one time.
Audio track settings
Each audio track has the following universal track settings (with abbreviation in parentheses where necessary):
- Name
- Record button (REC)
- Play/mute button (PLAY)
- Lock status
- Color (COL)
- Take
- Automation settings (ATO)
- Comment
- Move track handle (MVE)
- Solo Exempt (XMPT)
For further details on these universal settings, see the Digital Performer User Guide. Each audio track also has the following audio-specific settings:
- Audio input source
- Audio input monitor (MON)
- Audio output destination
- Enable/disable (ENA)
- Loop indicator
- Stretch (STC)
- Pitch and Stretch Cache (CSH)
Audio bundles serve as the crucial link between the virtual mixing world in Digital Performer and the actual audio hardware that is physically connected to (or installed in) your computer. Bundles provide a convenient layer between them that lets you effectively manage audio and MIDI input and output. To save time, you can create bundles as part of the process of making audio track input and output assignments (as explained in the next section). If you have a more elaborate studio setup, you can set up your audio bundles in advance using the Bundles window.
Choosing an audio input and output
For each audio track, you choose an input source and output destination. The available choices in the input and output menus reflect the physical input and output jacks on the audio hardware installed in or connected to your computer. They also include any virtual instrument software running at the same time as Digital Performer. You can choose an existing input or output (or input or output pair), or you can create a New mono bundle or New stereo bundle to assign the track to a new input or output. Or you can assign it to an input or output bundle that you created in the Bundles window. A red dot in the input menu indicates that the input is currently record-enabled.
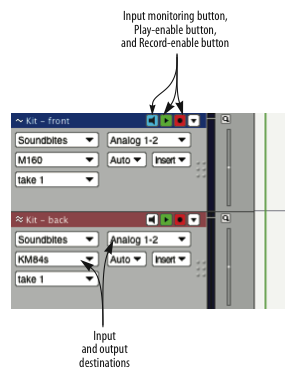
Output assignments
The track shown above is assigned to — and panned across — the main outs of the audio interface. To play a track on a single output, pan hard left or right (where the odd numbered output is left and even is right). Alternatively, you can create a mono bundle and assign the output to that bundle.
Enable/disable
Audio tracks require varying amounts of computing resources, depending on the amount of mix automation data in the track, what plug-ins or instruments are instantiated on the track and other factors. The audio track Enable/Disable option allows you to temporarily take an audio track off line to free up its computing resources. Note, however, that doing so causes Digital Performer to re-allocate its audio engine resource. Track enabling/disabling is not designed to produce totally smooth transitions during playback or recording. Therefore it is best done when Digital Performer is stopped. You can certainly do it during playback, but it is strongly recommended that you avoid doing so in critical listening situations.
If you wish to simply mute and unmute a track during playback (or recording), leave it enabled and use its play button to mute and unmute it. Doing so preserves the track's system resources and ensures a completely smooth transition.
Track Enable button
Each audio track has its own Enable button (shown below). In the Track list, this option is available via the Enable column, which displays an enable dot for each track. Click the dot to bring the track on line (blue) or off line (gray). In the Sequence Editor, Mixing Board and other windows that display track settings in menus, this setting is a checkable menu item. When a track is disabled, it relinquishes all of its system resources. But note that bringing it back on line is not instantaneous.
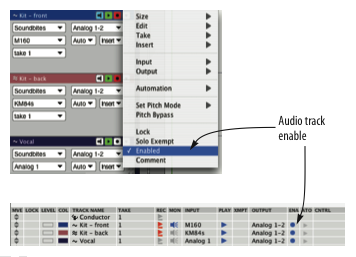
Monitoring an audio track input
Digital Performer lets you listen to the live input signal being fed to a track via its chosen hardware input by "patching thru" the input signal to the track's output destination.
Changing audio track settings on the fly
You can change audio track input, output and send assigns while playing. However, as noted above, enabling or disabling a track entirely to free up its system resources is best done when Digital Performer is stopped.
Making audio assignments for multiple tracks
The Track Assignments command (Studio menu) provides a convenient way to reassign multiple audio inputs and outputs at one time. Just select the tracks you wish to assign and press Option-A (macOS) or Alt-A (Windows) to bring up the Track Assignments window.
Managing your computer's system resources
The number of tracks you can play or record at the same time depends on the computing resources provided by your computer. See the DP Getting Started Guide to optimize your system for the maximum number of audio tracks.
Track bouncing with the Bounce command
One way to hear more tracks at once is to mix many tracks down to one track. You can do this freely in Digital Performer because in the realm of digital audio, there is no noise accumulation as a result of digital mixing. Another great advantage to digital mixing is that the original tracks remain intact, so you can always go back to them if you want (or you can delete them to free up space on your hard disk). You can even create multiple versions of a mix and quickly A/B the mixes. See Bounce for more information.
Instrument tracks
Digital Performer 11 provides seven included virtual instrument plug-ins, as well as the downloadable UVI Workstation and MOTU Instruments soundbank. It also supports third-party virtual instrument plug-ins, in MOTU's native MAS plug-in format as well as Audio Unit (AU), VST2 and VST3 plug-in formats.
Digital Performer provides a separate type of audio track for virtual instrument plug-ins called an Instrument Track. To create an instrument track, choose Project menu> Add Track> Instrument Track.
Instrument plug-ins work very much like synthesizers, samplers and other hardware instruments. You send them MIDI data from a Digital Performer MIDI track, and their audio output signal from the output of the instrument track can be routed anywhere in the Digital Performer mixing environment. For details, see Virtual Instrument Plug-ins.
Aux tracks
An Aux track is a special kind of audio track that routes an input directly to an output. Think of it as an individual signal path within Digital Performer's virtual mixing environment. You cannot record audio into an Aux track, nor can you place pre-recorded audio into it. But you can insert and record mix automation data into an Aux track (as well as loops).
Aux tracks are primarily intended as a routing mechanism. Aux tracks allow you to route audio from any source to any destination. Here are just a few examples: you can route audio tracks to an Aux track via a bus; you can route an input on a external audio interface (such as a MOTU 828mk3) directly to an output. You can route several audio tracks to a single effects plug-in that you have placed on an Aux track effects insert.
You can add as many Aux tracks as you like, and, as mentioned earlier, you can use them in many situations to get audio from here to there in your system using the Aux track's input and output assignments.
Master faders
A master fader track controls the overall level of an output or bus bundle.
Like aux tracks, master fader tracks have no record button, and you cannot place audio in them. Instead, the master fader track provides an output assignment and volume control and automation over the output or bus you assign to it. A typical use for a master fader is as a sub-mix fader for an output (or a bus) to which you have assigned a group of audio tracks. You can then control (automate, process, etc.) them as a group with the master fader. This is a great way to automate the level of a group of tracks without having to create a fader group.
Freezing tracks
The Freeze Selected Tracks command (Audio menu) can be thought of as a "mini", temporary bounce: it creates a new audio track, with the same output as the original track, that contains a record pass of the entire original track, complete with all real-time effects printed to the track. You can then disable the original track, and its real-time effects plug-ins or virtual instruments, to conserve computer power.
How to freeze a track
To freeze an audio track, Aux track or instrument track, select any portion of the track. For instrument tracks, be sure to also select the same portion of the MIDI track that is playing the instrument. Then choose Audio menu> Freeze Selected Tracks. Only the portion of the track you select is "bounced" in the freeze operation.
For audio tracks, the new frozen track "steals" the mix engine resources of the original disk track, which becomes disabled to mute the original track and free up any system resources it takes up due to plug-ins, etc.
If you freeze a mono track assigned to a stereo output, the resulting frozen track will be a stereo track, so that it faithfully reproduces the stereo output of the original track.
This operation is especially useful for managing your computer's processing resources. It lets you temporarily freeze a track in its current state, with the option of changing the track later and refreezing it. If you make changes to the original track and refreeze it, it is "bounced" again to the same "frozen" track.
UnFreezing a track
To unfreeze an audio track, select it, click the Audio menu, hold down the Shift key, and select UnFreeze Selected Tracks. Unfreezing an original audio track re-enables it and disables the new, frozen track, so that you can again play the original, audio track. If you unfreeze the original audio track again, it once again becomes disabled. By consecutively choosing UnFreeze Selected Tracks on the original track, you can toggle the enable state between the original track and the frozen track (for A/B comparison or other purposes).
Unfreezing has no effect on aux tracks or instrument tracks.
Freezing virtual instruments
You can also freeze virtual instrument MIDI tracks, along with their corresponding instrument track. Select both tracks, choose Freeze Selected Tracks from the Audio menu, and the result will be an audio track, assigned to the same output as the instrument track, that contains the bounced instrument output. Note that after a MIDI/instrument track freeze operation, you may need to disable the original MIDI track's play-enable button, and set the instrument track output to None. This is not done automatically because if the instrument is multi-timbral, it may still need to be able to play other tracks that have not yet been frozen.