Tracks Window
The Tracks window allows you to define and organize the contents of each sequence in your Digital Performer file. The Track List portion of the window allows you to create tracks, assign each track's input and output for recording and playback, select regions for editing, customize track names, add comments, and more. The Track Overview portion allows you to view, select, and edit MIDI and audio data together.
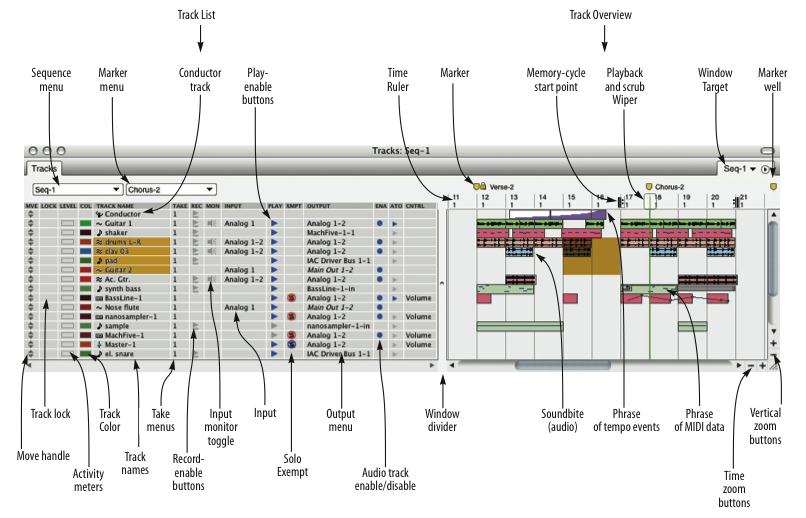
Track List: Displays the track names and important information about each track: the MIDI output device assignment, the current patch setting, audio track input and output assignments, the play and record buttons, comments, etc. Option-click the track name to pop-edit it.
Track Overview: Displays the MIDI and audio contents of all the tracks. Time is measured in one-bar columns, but they can also be zoomed to show as much as 16 measures per segment or as little as 30 ticks. Phrases of MIDI data are shown as blocks that display a miniature representation of the data. The blocks of data can be selected, dragged, duplicated, and otherwise edited as a single object. Soundbites in audio tracks appear in miniature form, too. For a more detailed view of the data, use the Sequence Editor window.
Window Divider: Separates the Track List from the Track Overview. You can then drag the divider at any point to resize each portion of the window proportionally. Drag left to see more of the Track Overview or right to see more of the Track List, comments, etc. If you drag all the way to the right, the Track Overview completely disappears (the divider remains).
Sequence menu: Lets you switch between sequences. When you choose a sequence from this menu, the Track List displays the tracks of the sequence.
Marker menu: Lets you jump to any marker, or other significant points in the sequence, such as the Memory-Cycle points or the Auto-Record punch-in location.
Play-Enable button: Enables or disables a track for playback. To toggle its play status, simply click the button. Any number of tracks may be play-enabled. Most commonly, all tracks will be play-enabled. When solid blue, the track is play-enabled and will be audible. If orange, the track is muted or silent. If muted, the data for the track is still there; you are just temporarily silencing the track during playback.
Conductor Track: A special track that contains the tempo map, meter changes, and key signatures for the sequence. The Conductor track also contains Markers. Data in the Conductor track can be edited just like MIDI and audio data in regular tracks.
Time Ruler: Displays the location of each segment in any combination of Digital Performer's four time formats: measures|beats|ticks, SMPTE time, real time, or digital audio samples. The time format for the ruler can be changed in Time Formats (Setup menu). Click in the top half of the ruler (with the "wiper" cursor) at any location to instantly cue playback to that location. Drag horizontally in the lower half of the ruler (with the "I-Beam" cursor) to select a region. Shift-drag to extend the selection.
Marker: An indicator that you can create to identify an important point in the music, such as the beginning of a section or a SMPTE hit point. Create markers by dragging them from the marker well at the top of the vertical scroll bar on the right or with the key command Control-M. Drag markers to move them. Command-drag them to freely move them without snapping to columns. Option-click or double-click the name to change it. Option-click the marker icon to toggle whether it is locked or not. To delete a marker, drag it downwards until the cursor turns into a trash can icon.
Memory-cycle loop points: These repeat barline icons indicate the points where the entire sequence will loop when the Memory-cycle button is highlighted. Command-drag them to override column snapping.
Playback wiper: Shows the current playback location. Click in the top half of the ruler (with the "wiper" cursor) at any location to instantly cue playback to that location.
Window Target: Displays the name of the sequence. A Digital Performer project can contain any number of sequences, each with their own Tracks window. Click to view a different sequence in the window.
Marker well: Allows you to drag and drop an unlimited number of markers anywhere into the Time Ruler. Option-click the marker name to rename it. Drag it left and right to move it. Drag makers downwards until the cursor turns into a trash can to delete them.
Time Zoom Buttons: Zooms the Time Ruler so that each segment represents a smaller or larger duration. For example, in the Quick Reference diagram, each segment currently represents one measure of music. Clicking the Zoom In button will cause each segment to represent one quarter note. Other zoom-in levels are: eighth note, sixteenth note, 32nd note, and 64th notes per segment. Other zoom-out levels are: 4, 8, and 16 measures per segment. Option-clicking zooms all the way.
Vertical Zoom Buttons: Scales the vertical size of the tracks. The vertical height of the tracks can also be scaled down (if you have a very large project and want to see many tracks at once or scaled up (if you want to see each track in more detail). Option-clicking any zoom button zooms all the way in that direction.
Phrase of tempo events: A stream of tempo events that creates a smooth tempo change.
Phrase of MIDI data: A series of related MIDI events are displayed as a block so they can easily be dragged, copied, duplicated and otherwise edited as a single object.
Default patch: Displays the name of the hardware synthesizer patch that will initially be called up for a MIDI track when the sequence starts playing. This setting is saved with the file.
Track names: Click a track name to select the track (or a portion of it) for editing. Option-click a track name to rename it; use the up and down arrow keys to quickly move to the next track when renaming. Double-click or Command–double-click it to open editing windows for it. Drag over adjacent tracks to select several at a time. Command-click to select tracks that aren't next to each other.
Take menus: Each track can have an unlimited number of takes. A take stores the contents of the track. If you want to keep what is already in a track, but you want to try an alternative version of it (either recorded from scratch or based on the current take), choose New Take or Duplicate Take from the Take menu. The original data is preserved in its own take, which you can always return to by choosing it by name from the Take menu.
Audio track enable/disable: Audio tracks require varying amounts of computing resources, depending on the amount of mix automation data in the track, what plug-ins or instruments are instantiated on the track and other factors. The audio track Enable/Disable option allows you to temporarily take an audio track off line to free up its computing resources.
Output menu: Each track has an output assignment, which can be selected from a menu by clicking in this column next to the track. MIDI tracks are assigned to a MIDI device (channel) or a combination of several devices (several channels). Devices in the menu are provided by Audio MIDI Setup as well as the AU, VST2, or VST3 instruments loaded in the current chunk. Audio tracks are assigned to physical outputs on your audio hardware (such as the headphone output of your computer or a pair of outputs on a MOTU audio interface), or to one of Digital Performer's internal busses.
Activity Meters: Indicate the intensity of playback coming from the track. For MIDI tracks, they monitor either note-on velocities or amount of data, including controllers and any other types of MIDI data. For audio tracks, the level meters provide a rough indication of audio level. For a more accurate level reading, use the full length level meters in the Mixing Board or the Meter Bridge.
Solo Exemption: When enabled, this button prevents the track from being muted when solo mode is engaged.
Input menu: Choose the desired source for recording into the track. For audio tracks, the input sources shown in this menu are provided by the hardware driver. In many cases, such as the PCI-424 driver for MOTU PCI audio interfaces, you can enable and disable inputs as needed. Enabled inputs appear in this menu. For MIDI tracks, this menu is only available when Multi Record mode is enabled (checked in the Studio menu) and it lets you choose a specific device and MIDI channel to record from. When Multi Record is turned off, MIDI tracks record any MIDI input received by Digital Performer.
Input monitor button: Lets you listen to the live audio signal being received on the audio track's chosen hardware input.
Record-enable button: Arms the track for recording (red). Record-enable buttons are only present if the sequence is selected for playback in the Chunks window or it is record-enabled in a Song window. Multiple audio tracks may be record-enabled at one time, although there is a preference (Setup menu) that can restrict them to being record-enabled only one at a time, if you wish. For MIDI tracks, the Multi Record item in the Studio menu controls this. When Multi Record is checked (enabled), you are allowed to record-enable two or more MIDI tracks at a time, and each record-enabled track allows you to specify a single MIDI device (and channel) for input. When Multi Record is off, only one MIDI track can be armed for recording at a time.
Track locking toggle: Locks or unlocks the track. When a track is locked, all data in the track stays anchored to its current SMPTE frame location, even if you change the tempo of the sequence.
Loop Indicator: Shows if a loop exists in the track.
Move Handle: Drag up or down to change the position of a track in the Track List. Select multiple tracks and drag one of their move handles to drag multiple tracks at once.
Track Comments: Display remarks that you can type in for the track. To enter or change a comment, simply click on it and enter or edit the text. Press OK or the Enter key to confirm your entry, or press the up or down arrow keys to confirm your entry and move to adjacent tracks, or press Cancel or Command-period (.) to cancel it.
Stretch (STC): Enables or disables Stretch for soundbites on that audio track. When selected, the track's Stretch edit layer is enabled and all soundbites in the track that have been beat and tempo analyzed will be stretched to conform to the sequence tempo. This allows them to play in time with DP's click, and they will stay locked to tempo even if you change the tempo with the Tempo Slider or have a variable tempo map in the Conductor Track.
Pitch and Stretch Cache (CSH): When enabled, DP stops processing audio pitch and stretch operations for the track in real time and instead caches them on disk to reduce the CPU overhead required to reproduce them. If you are making pitch or stretch edits in an audio track, it's recommend that you leave this setting selected to reduce demand on your computer's CPU, especially during playback.
Tracks Window mini-menu
Tracks List Columns Setup: Opens the Preferences and Settings window (Digital Performer menu) with the Track list preferences displayed in the window. These preferences let you show and hide columns in the track list.
Tracks Overview Preferences: Opens the Preferences and Settings window (Digital Performer menu) with the Tracks Overview preferences displayed in the window. These preferences are as follows:
- MIDI Level Meters: Provides several different ways to configure the level meters.
- Phrase Settings: Lets you choose how MIDI phrase blocks are displayed in the Track Overview and gives you several options for speeding up Track Overview redrawing.
Open Edit Windows: This is the same as double-clicking a track to open its default editor window.
MIDI Track Annotations: Lets you quickly add (or remove) information about MIDI playback device and patch settings to track names and comments.
Scroll To Counter: Scrolls the graphic display to the time currently displayed in the Counter. The counter location will appear at the left-most position in the window.
Scroll To: Scrolls the graphic display to a time you specify, which will appear at the left-most position in the window.
Clear Default Patch: Removes the default patch assignment in the Default patch column for the currently selected MIDI tracks.