MIDI Tracks
A MIDI track is where MIDI data is recorded, edited and played back. In Digital Performer, MIDI data is stored in a MIDI track without channel information. Instead, each track can be assigned to play back to one or more MIDI channels. During playback, the MIDI data in the track is transmitted to the assigned channels. Any MIDI instrument that is listening to (receiving on) that same channel will respond to the MIDI data from the track.
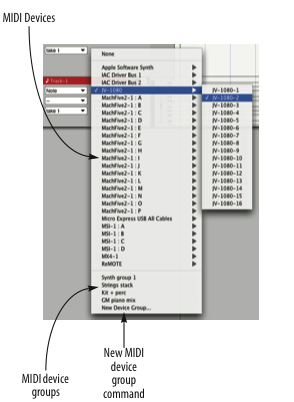
Creating a MIDI track
To create a a MIDI track choose Add Track > MIDI Track from the Project menu. New tracks are added to the Track List, the Sequence Editor, and all other windows that display tracks. In addition, a fader strip is added to the Mixing Board. You can create as many MIDI tracks as you like. If you want to add several MIDI tracks at once, hold down the option key and choose the Add Track > Multiple MIDI tracks from the Project menu.
MIDI track settings
Each MIDI track has the following universal track settings:
- Name
- Record button
- Play/mute button
- Lock status (locked or unlocked)
- Color
- Take
- Automation settings
- Comment
For further details on these universal settings, see the Tracks Window. Each MIDI track also has the following MIDI-specific settings, explained further below:
- Patch
- Default patch
- Multi Record MIDI input source
- MIDI Output destination
Choosing a MIDI output destination
Each MIDI track has an output destination. This where the MIDI data in the track will be sent. For example, it could be a MIDI synthesizer or sampler in your studio, connected to the computer via a MIDI interface, or it could be a virtual (software) instrument of some kind running concurrently on the computer with Digital Performer.
To select a MIDI output destination, choose it from the menu provided in the Sequence Editor for that track. For your convenience, this same MIDI output assignment menu also appears in the Output column next to the track name in the Tracks Window, and from the track menu in the Mixing Board.
You can choose the output destination using keyboard shortcuts. For details, see Commands.
You can change a track's playback channel or Device at any time — even while the sequence is playing back.
The output destination MIDI device list
Any AU, VST2, or VST3 instrument in the currently play-enabled chunk or a V-Rack will automatically show up in the output assignment list.
The hardware devices in the output assignment list are provided by Audio MIDI Setup on macOS, and the MIDI Devices tab in the Bundles window (Setup menu) on Windows. If a device you want is not present in the list, do the following:
- macOS: Choose Open Audio MIDI Setup (Setup menu) to create a device in your setup.
- Windows: Choose Bundles (Setup menu) then click the MIDI Devices tab. Click "Add" and enter the manufacturer and model of the synthesizer. In the Bundles window, connect the synthesizer's inputs and outputs to the correct MIDI interface input and output.
For devices provided by Audio MIDI Setup, a MIDI track can be assigned to one MIDI channel on a single device. However, Digital Performer allows you to create MIDI device groups (Studio menu), which allow you to assign the track to several different MIDI channels and/or devices simultaneously.
Changing the MIDI device list
Digital Performer relies on Audio MIDI Setup for an up-to-date list of the MIDI devices connected to your Mac. If a device is connected to the MIDI OUT of your MIDI interface, and the connection is accurately reflected in your Audio MIDI Setup configuration, then the device shows up in the output assignment list with the same name it has been given in Audio MIDI Setup. To make any changes to the MIDI device list, choose Open Audio MIDI Setup Configuration from the Setup menu. This command launches Audio MIDI Setup, which lets you make changes to your device configuration.
Choosing a Multi Record input source
When Multi Record mode (in the Studio menu) is turned off (unchecked), a record-enabled MIDI track will record data from any MIDI channel. For instance, if you are playing two MIDI keyboards at the same time, MIDI from both of those keyboards will be recorded onto that MIDI track.
When Multi Record mode is turned on (checked), each MIDI track can record from an individual MIDI device on a particular MIDI channel. This lets you record into several independent tracks from several independent sources during a single record pass. Each MIDI track displays its own incoming MIDI device and channel number next to its record-enable button. These device-specific recording assignments are only present for MIDI tracks in Multi Record mode.
Click on the current input source to change it. If the input assignment for a MIDI track is blank, click in the blank space to open a menu of MIDI devices. You can select only one device and channel for each MIDI track. If a device menu does not appear when you click on the blank space for a MIDI track, make sure that Multi Record is checked.
Choosing a default patch (sound)
The default patch is the sound that the track always begins with. It is remembered when you save the Digital Performer project so that the next time you open the project and press play, the default patch is called up from the synthesizer before playback begins so that the track will play with the correct sound. To select a default patch for a track, choose it from the default patch column.
The patch list
The list of patches (sounds) you see in the Default Patch menu is provided by macOS. The 'factory' sound names for most popular MIDI instruments are provided. In some cases, patches are given the generic name "Patch-1", "Patch-2", etc.
Note: The files that define patch names your hardware synths in Audio MIDI Setup are not generated automatically, but were written manually for each synthesizer. As virtual instruments have become more popular and widespread, the need for these files has decreased and files for new synthesizers are not written for Digital Performer. For this reason, many newer synthesizers will not have patch names available.
The current patch
The Current Patch column in the Track List displays the name of the currently selected patch (sound) for the device that is assigned to the MIDI track. If a patch has not been selected, no patch name appears in the column. If you have patch changes in the track, the Patch column will update during playback to show the current patch. The list of patches in the menu is provided by macOS.
If you would like to choose a patch for the track, but you do not want the patch to be remembered with the project, choose it from this Patch menu. If you do, however, want it to be remembered, choose it from the Default Patch menu.
Patch lists for expansion boards
Many synthesizers and sound modules support expansion boards, which can be purchased separately and installed in the device to greatly expand the number of sounds (patches) in the instrument. Digital Performer supplies patch lists for many expansion board products. The Patches Tab in the MIDI Device Properties window (accessed by double-clicking a MIDI Device in the Bundles window) lets you specify the appropriate patch list for each expansion board you may have installed in your instrument(s) so that you can choose the expansion board sounds by name from within Digital Performer.