Virtual Instrument Plug-ins
Digital Performer 11 provides seven included virtual instrument plug-ins, along with the downloadable UVI Workstation and MOTU Instruments Soundbank. It also supports third-party virtual instrument plug-ins, in MOTU's native MAS plug-in format as well as Audio Unit (AU, macOS only), VST2, and VST3 plug-in formats.
Creating an instrument track
Digital Performer provides a separate type of audio track for virtual instrument plug-ins called an Instrument Track. To create an instrument track, choose Project menu > Add Track; from there, you have several choices:
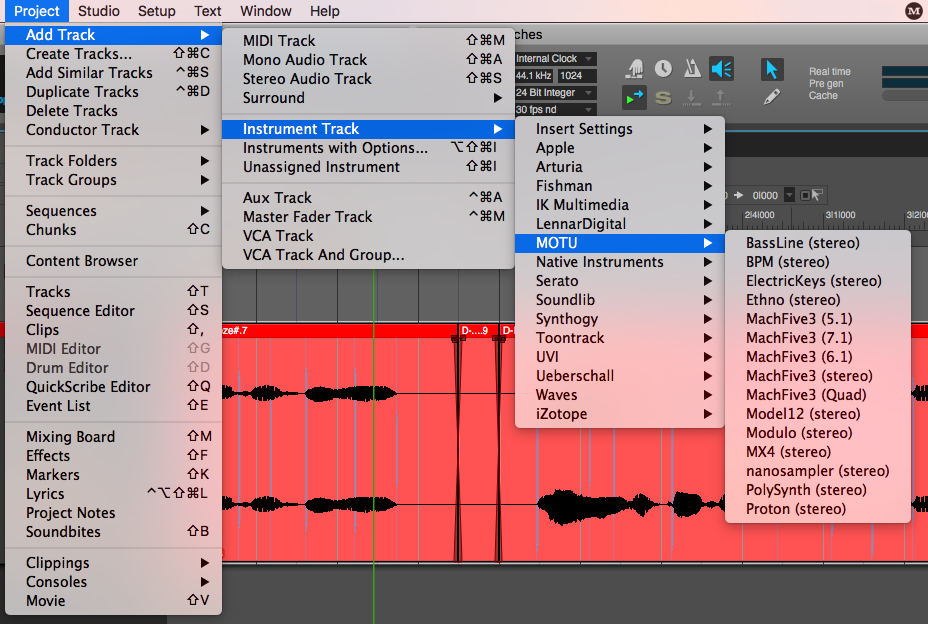
- Choose a specific instrument from the Instrument Track sub-menu. This creates an audio instrument track for it with the instrument already instantiated, but afterwards, you'll need to create a MIDI track using the Add Track> MIDI Track.
- Choose Instruments with Options. This opens a dialog that lets you add the instrument track and a MIDI track for it at the same time. It also lets you create two or more instrument tracks at the same time.
- Choose Unassigned Instrument. Doing so creates the new instrument track with no instrument yet assigned. You can then assign an instrument in the Mixing Board from the instrument insert, as explained later.
Instruments with Options
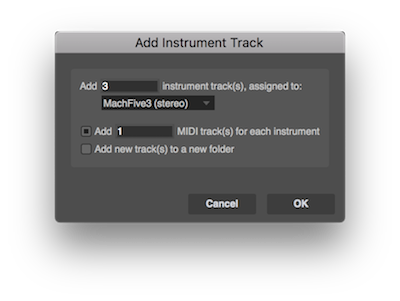
Choose an instrument and the number of tracks of that instrument you wish to add. You can also choose the number of MIDI Tracks to be created and assigned to the chosen instrument. If you create multiple MIDI tracks and the instrument you choose has multiple MIDI destinations (such as the twelve individual parts in the Model 12 drum module), Digital Performer will map each MIDI device to a separate channel.
An option is provided to place the new instrument and MIDI tracks together in a new Track Folder, if desired. Each instrument is placed in its own folder, with its MIDI tracks.
AU instruments and MAS instruments
Audio Unit instrument plug-ins appear in the menu with the company name followed by a colon and then the name of the plug-in. MAS instruments display just the plug-in name. This is how you can distinguish them in the menu (although it really doesn't matter — they'll function the same). If you have more than one AU installed from a particular vender (i.e. Apple), then all the AUs from that vendor are grouped together in a sub-menu.
If an instrument plug-in has both an AU version and a MAS version, and both versions are installed on your computer, only the MAS version is loaded and displayed in Digital Performer's instrument plug-in menus.
Grayed out instruments in the sub-menu
If an instrument is grayed out in the Instrument Track sub-menu, it means that there is no current audio bundle in the project that supports the instrument's audio output format (quad, 5.1, etc.). Just create a bundle that matches its format, and it will become active in the menu.
Working with instrument plug-ins
Instrument plug-ins work very much like synthesizers, samplers and other hardware instruments. You send them MIDI data from a Digital Performer MIDI track, and their audio output goes to the output of the instrument track itself.
When you first open ("instantiate") an instrument plug-in, it publishes its MIDI ports, which appear in the output menu of DP's MIDI tracks.
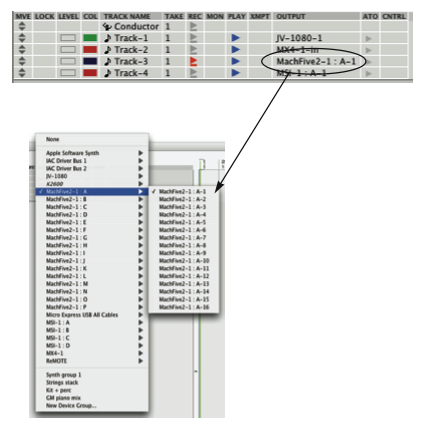
Make sure that the MIDI channel you choose matches the MIDI receive channel for the virtual instrument. If the instrument is multi timbral, such as MachFive, you can set up one MIDI track for each independent part. For example, with MachFive 3, which provides unlimited parts using 64 MIDI channels, each playing a different preset (sound or instrument), you could set up as many as 64 MIDI tracks (on separate MIDI channels) to play each of the MIDI channels in one instance of MachFive 3.
If an instrument plug-in provides multiple outputs, you can create audio bundles for them in the Instruments tab of the Bundles window.
Instrument tracks in the Mixing Board
Instrument tracks appear in the Mixing Board, just like other audio tracks.
Instrument track automation
To control volume, panning, etc. for the instrument, you can use the controls on its channel strip in the Mixing Board. As with aux tracks and audio tracks, these parameters can be automated. Instrument plug-in parameter automation depends on the plug-in. If the plug-in supports automation, it is handled either via DP's control point automation features in the instrument audio track, or via MIDI continuous controller data. If the plug-in uses MIDI controllers, you can record, insert, edit and otherwise manage the MIDI controller data in the instrument's MIDI track. For example, in MachFive, you can control the filter cutoff frequency by sending MIDI Controller #74.
Freezing instrument tracks
You can conserve computer processing power by freezing instrument tracks.
Instrument plug-ins in V-Racks
If you need to use an instrument plug-in with multiple sequences in a DP project, you can conserve computer processing power by instantiating the instrument in a V-Rack, which can then be accessed from all sequences in the project.
Instruments as audio plug-ins
In all other respects, instrument plug-ins work just like audio effects plug-ins.
Multiple audio outputs for instrument plug-ins and Rewire
Some instrument plug-ins and ReWire-compatible applications provide multiple audio outputs. You can access them in the Instruments tab in the Bundles window (Studio menu).
Digital Performer's included instruments
Digital Performer 11 includes seven instrument plug-ins: BassLine, PolySynth, Nanosampler, Modulo, Model 12, MX4, and Proton. You can also download the