Mixing Board
Digital Performer's Mixing Board window provides a powerful integrated mixing environment for MIDI and audio tracks. It also provides access to real-time effects processing and virtual instrument plug-ins.
The Mixing Board will seem familiar because it is modeled after standard hardware consoles. Lurking under the hood, however, are many powerful features, as well as many time-saving shortcuts.
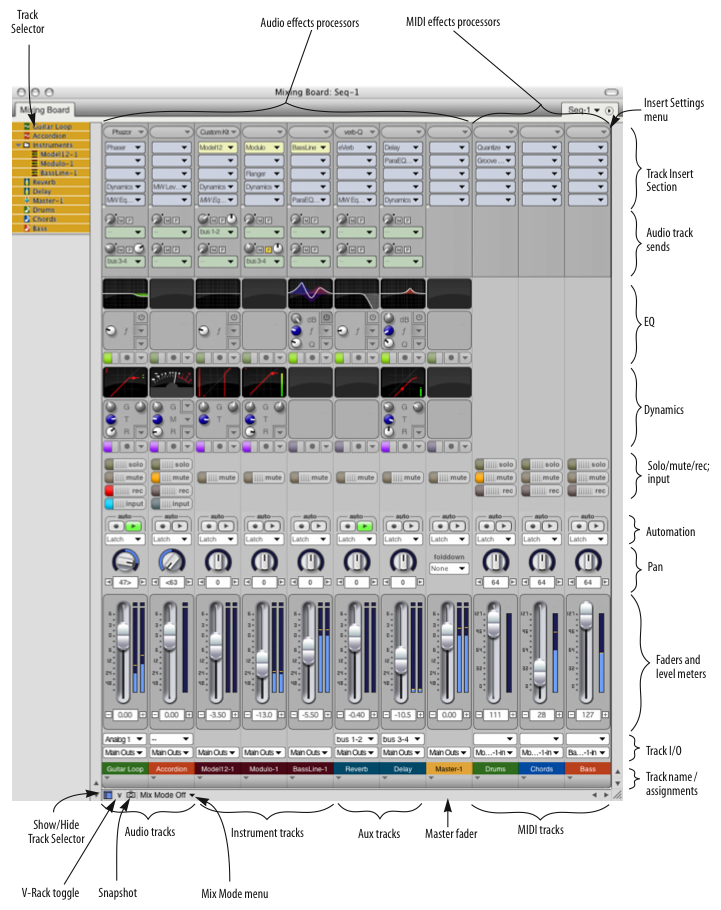
Track Selector: Click or drag over the names of the tracks in this list to show or hide them in the Mixing board. Option-click to hide all except the track you click; Command-click to show all except the track you click.
Show/Hide Track List: Shows and hides the list of tracks at the left side of the window.
V-Rack Edit: Toggles the Mixing Board between the currently play-enabled sequence and the last viewed V-Rack. Option-clicking this button toggles the "Show V-Racks" mini-menu option.
Snapshot button: Takes a snapshot of the current mix automation settings you specify for the tracks you specify over the time range you specify. The snapshot operation inserts mix automation events in each track at the current main counter location. This can be done while Digital Performer is stopped or playing back.
Mix Mode menu: Lets you create and manage multiple mixes for a sequence. A mix consists of all of the mix-related settings for the project, including volume, pan, send levels, send mute states, track automation mode, track play-enable/disable state, effects settings and automation data in all tracks. You can duplicate a current mix and then modify it, or start from scratch by creating a new, blank mix. All mix-related settings, including automation data, for the current mix is saved with (or recorded into) tracks as usual with the Mixing Board controls, or with the other continuous controller features in Digital Performer. Once you've created more than one mix, you can instantly switch between mixes by choosing them from this menu.
Insert Settings menu: Save, recall, and manage chains of inserts.
Track Insert Section: Displays real-time processing inserts for MIDI and audio tracks. Choose the desired effect from the insert menu, or click a menu to open an effects window for the insert. MIDI track inserts consist of MIDI processing effects such as the transposer and Change velocity. Audio inserts consist plug-in effects, such as EQ, dynamics, reverbs, delays, and any 3rd-party plug-ins you currently have installed in your system. You can change the number of inserts per track with the Set Number of Inserts mini-menu item.
MIDI effects processors: MIDI effects processors are non-destructive, real-time output processors that affect the track's playback. The choices include Shift, Quantize, Transpose, Change velocity, Echo and many others. These effects only affect playback and can be changed or turned off (bypassed) at any time. They do not modify the original data in the track.
Audio effects processors: These are real-time, non-destructive audio processing inserts that can be applied to audio tracks.
Audio track sends: Allow you to bus the track's signal, either pre- or post-fader, to other tracks.
EQ and Dynamics: Provide visual feedback and quick-access control of each track's EQ and dynamics plug-ins.
Solo/Mute/Rec/Input: These buttons perform standard solo, mute, record and input monitor enable functions. "Glide" horizontally across these buttons with the mouse to quickly toggle several tracks at once.
Automation: Enables playback and recording of automation data and sets the automation mode.
Pan: For MIDI tracks, the pan knob generates standard MIDI pan controller data (controller #10). Typically, this controls the panning of the MIDI track across the main stereo outputs of the MIDI synthesizer, although this depends entirely on the instrument. For audio tracks, the pan knob pans an audio track across its pair of outputs, as assigned in the Tracks window. For example, if a track is assigned to outputs 3 and 4, pan hard left sends the track to output 3; pan hard right sends it to 4. Double-click the pan knob to go to pan center. If pan automation data has been recorded, knobs animate during playback (when the Automation play button is enabled).
Faders: Control volume for each MIDI and audio track by generating MIDI and audio volume events, which can be recorded into the track for automation. If automation data has been recorded, faders animate during playback (when the Automation play button is enabled).
Level Meters: The level meters display the audio output level for each audio track. For MIDI tracks, the level meters indicate MIDI note-on velocities.
Track I/O: These menus give you direct access to each track's input and output assignments. Instrument tracks and master faders don't have inputs. MIDI tracks only have an input assignment when the project is in MIDI Multi Record mode.
Track name and assignment: Double-click the track name to open the editor for the track. Drag it left or right to move the track in Mixing Board.
Tracks: Each strip in the Mixing Board represents a MIDI, audio or master fader track in the currently play-enabled sequence. Show or hide them as desired using the Show/Hide Track List (described above). Drag the track strip name horizontally to re-order them.
Window Target: Change which sequence or V-Rack you're viewing in the Mixing Board window, or create a new V-Rack.
Mixing Board mini-menu
Section show/hide: This portion of the mini-menu displays checkable menu items that show and hide each section of the console. Checked items are visible. Unchecked items are hidden. Hold down the option key to hide all sections except the one you choose; use the Command key to show all sections except the one you choose. If the Auto Resize command is checked, the console window will automatically resize itself when sections are shown or hidden. You can use these options to customize your mixing board and save screen real-estate.
By default, sends are not shown. If you would like to use sends in your project, be sure to check off 'Sends' in the mini menu.
Auto Resize: When checked, this menu item causes the Mixing Board window to resize itself when sections or tracks are shown or hidden.
Use Narrow View: When checked, this menu item reduces the Mixing Board channels horizontally, enabling you to display more channels in the same space.
Use Two Columns Per Track: When checked, this menu item splits each channel's controls into two columns, reducing the channels vertically and enabling you to display more of each channel's controls in the same vertical space.
V-Rack Edit: Toggles between the last-viewed sequence and the last viewed V-Rack.
Show V-Racks: Toggles the display of V-Rack tracks alongside your sequence tracks.
Set Number of Effect Inserts: Lets you determine how many insert slots you need per channel. Up to 20 insert slots can be specified.
Set Number of Sends: Lets you determine the number of sends per channel. Up to 20 sends can be specified.
Load Board Layout: Rearranges the window with the mixing board layout that you choose from the sub-menu. A layout consists of which tracks and sections are currently showing in the window. There are several preset layouts, such as Show Everything, which shows all tracks and sections. You can also load a layout that you have previously created with the Save Board Layout command. A shortcut for this command is to Option-click the title bar of the Mixing Board window.
Save Board Layout: Saves the tracks and Mixing Board sections currently being shown in the window as a customized board layout, which you can name, save, and recall at later time using the Load Board Layout command described above.
Delete Board Layout: Discards the customized board layout that you choose.
Lock Layout to Track Order: Causes the left-to-right order of tracks in the Mixing Board to match the top-to-bottom order of tracks in the Tracks window and Sequence Editor. When it is unchecked, tracks in the Mixing Board can be ordered independently.
New Track Group: Lets you create a track group of any kind.
Attach MIDI Controller: Lets you connect a mixing board fader or knob to an external MIDI controller, such as a mod wheel. This includes send level knobs, send pan and send mute buttons.
Clear MIDI Controller: Removes the connection to an external controller from the knob or fader that you select with the cursor.
Set Default Surround Panners: Enables you to set which kind of surround panner plug-in is used by default when a surround channel is created.
Enable Surround Panner Joystick: When checked, this menu item enables control of surround panners via a standard USB joystick.
Configure Surround Panner Joystick: Allows you to map the controls of a USB joystick to mixing functions such as volume, track selection and surround panning.
Min Time and Value Change: Allows you to set the minimum amount of time between volume and pan events that the mixing board controls will generate when you move them. Also lets you choose the minimum value change. Raising these values can prevent unnecessarily high data density. But raising them too high can result in zipper noise, or audible "stepping" during smooth changes.