Sequence Editor
The Sequence Editor provides a multitrack graphic environment for editing audio tracks and MIDI tracks side by side. It includes a movie track for displaying a project's QuickTime movie along the same timeline. You can view one or more tracks at a time using Digital Performer's standard track selector to show and hide tracks as desired.
MIDI tracks are displayed with the same graphic note grid as the MIDI Editor, except that continuous data and Median Strip events are overlaid on top of the grid. Similarly, audio tracks display waveform data with automation data overlaying it. You can switch layers in each track independently to bring any type of data to the front for editing.
As with other editors, the Sequence Editor provides sample-accurate editing of MIDI and audio.
The Sequence Editor includes basic track management features, such as adding, duplicating and deleting tracks and sequences. Combined with its MIDI and audio editing features, the Sequence Editor provides "one-stop shopping" for editing and managing a Digital Performer project.
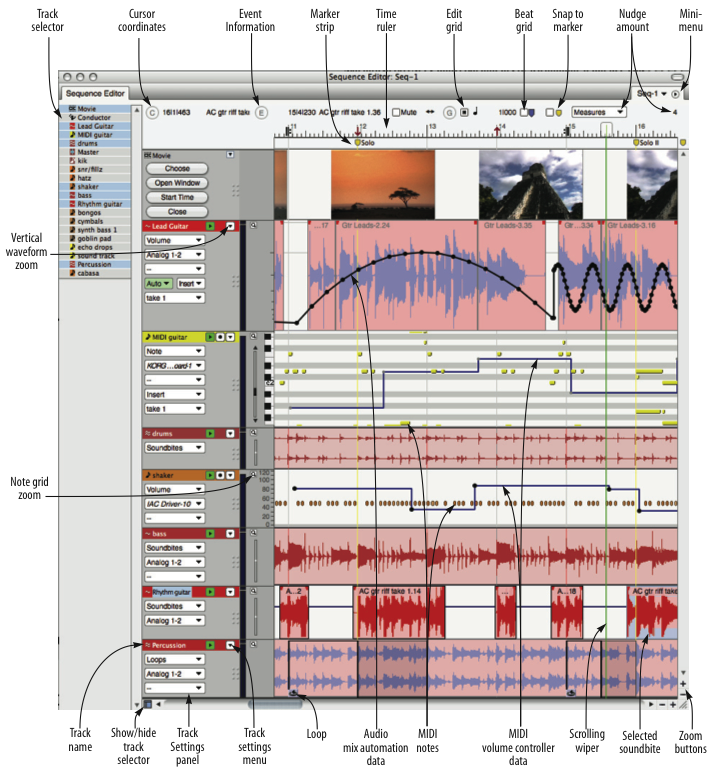
Cursor Information: Displays the mouse pointer's current location in the unit of measurement for the currently active layer in the track (dB for audio volume, 0-127 for MIDI volume, note pitch for MIDI notes, the name of the soundbite the cursor is currently over for, etc.).
Event Information: Displays the currently selected soundbite, MIDI note, audio automation control point, MIDI controller or other type of data event as it would appear in the Event List and allows you to edit the event's parameters, such as name, velocity, and attack time.
Snap to Grid On/Off and Edit Grid Resolution: If the Snap to Grid box is turned on, data snaps to the edit grid. If it is turned off, data doesn't snap to grid. The Edit Grid Resolution determines the amount of time between grid points. Edit Grid Resolution can be changed by typing in a different number of beats|ticks, or by choosing a duration from the note menu.
Beat Grid On/Off: The Beat Grid check box, when enabled, snaps your selection and edit operations to the beats within the waveform. Editing to the Beat Grid is different than editing to the time ruler Edit Grid. With the Edit Grid, your actions snap to the specified beat resolution at regularly spaced intervals that are prescribed by Digital Performer's time ruler. But with the Beat Grid, your actions snap to actual beats within the waveform, as specified by the beat locations in the waveform, even if they don't match up with beats in the time ruler.
Essentially, the Beat Grid allows you to edit to the audio data, instead of to the project's time ruler. This is very powerful, especially when making edits that must remain faithful to the feel or "groove" of the audio, as this would not be reflected in the time ruler grid. Further, Digital Performer's Beat Detection Engine goes to great lengths to place beats at exact transient onsets, usually down to the sample. This makes beat editing extremely accurate.
Beat Grid snapping works similarly to marker snapping: when you drag close to a beat, it snaps. But if you are not close to a beat, it won't snap.
The Beat Grid can be used in the Waveform Editor or the Sequence Editor. In the Sequence Editor, you can extend the selection across multiple audio tracks. In this case, your actions snap to the beats in the track under the cursor, so move the cursor over the track that contains the beat you wish to snap to.
If the Beat Grid is currently turned on, hold down the Command key to temporarily turn it off.
You can enable the Edit Grid, the Beat Grid and marker snapping at the same time, if you wish. In this case, your actions will snap to all three.
Snap to Markers: Snaps actions to markers.
Time Ruler: Measures time in any combination of Digital Performer's various time formats. Click to place the playback wiper. Drag to make a time range selection. Shift-click to extend or shorten the existing time range selection.
Marker Strip: Displays markers, meter changes, and key changes. Markers and meter changes must be edited in the Conductor track or Markers window. No MIDI or audio data appears in the Marker Strip.
Track settings panel: Displays information and track settings. The amount of information displayed depends on the track's current vertical size. All settings are always available in the Track settings menu.
Track settings menu: Contains all settings for the track. Some of these settings might also be displayed in the Track settings panel, depending on the track's current vertical size.
Track selector: Click or drag over the names of the tracks in this list to show or hide them in the Sequence Editor. Option-click to hide all except the one you click; Command-click to show all except the one you click.
Selected soundbite: Soundbites can be manipulated directly (and inserted) when they are chosen as the active layer for the track. Use the Pointer tool for most soundbite editing operations.
Audio mix automation data: Mix automation data events (volume, pan, plug-in parameters, etc.) are viewed by choosing Volume from the Track's Active Layer menu in the track's information panel. Mix automation data is displayed as a line superimposed on top of the audio waveform, with automation events appearing as breakpoints on the line, which can be inserted, dragged, and selected.
MIDI Notes: MIDI tracks in the Sequence Editor display notes on a note grid just like the MIDI Editor. The main difference is that MIDI continuous data and Median Strip data are superimposed on top of the note grid, which changes into a continuous data grid when any type of MIDI controller data is chosen as the active layer for the track.
MIDI volume controller data: When MIDI volume or any other type of MIDI continuous data is chosen as the active layer for a MIDI track, it is displayed with one of the three continuous data display modes. All of the techniques for editing MIDI continuous data in MIDI Editor can also be used on an active MIDI continuous data layer in the Sequence Editor. When another layer is currently active, MIDI continuous data and audio mix automation lines appear as a thin lines drawn in the track's color.
Zoom buttons: Reduce and enlarge the display vertically or horizontally. Click the plus sign to zoom in; click on the minus sign to zoom out. Press to zoom continuously. Zooming out gives you an overview; zooming in focuses on a shorter period of time at higher resolution. Editing can be done at any zoom level. Option-click to zoom in or out to minimum or maximum zoom level.
Sequence Editor mini-menu
In addition to the standard items covered in the Edit Windows help, the Sequence Editor mini-menu shares many items with the MIDI Editor and Tracks window mini-menus. The Sequence Editor mini-menu has the following unique items:
Sequences: This sub-menu is the same as the Sequences menu in the Tracks window.
Clear Default Patch: Clears the default patch for a selected MIDI track.
MIDI Edit: Allows data on a MIDI track to be edited from a MIDI controller.
Edit Window Preferences: Opens the preferences for edit windows
MIDI Editing Preferences: Opens the preferences for the MIDI Editor.
Continuous Data Preferences: Opens the preferences for the display of continuous data in MIDI Editors.
Show Times: This menu item produces a sub-menu, from which you can choose which time stamp to display on soundbites: none, the current time, the original time stamp (if any) or the user time stamp (if any).
Edge Edit Copy: This item affects soundbite trimming (edge editing). When checked, this item causes a new soundbite to be created when you trim (edge edit) any soundbite, preserving the original. When Edge Edit Copy is unchecked, trimming a soundbite affects the original soundbite (and all instances of it in elsewhere in the project). Option-drag to override the current Edge Edit Copy setting (checked or unchecked).
Sequence Editor basics
The Sequence Editor is the most comprehensive edit window in Digital Performer. It serves as a multitrack waveform editor for audio tracks, a side-by-side multitrack graphic editor for MIDI tracks, and a combined editor for both MIDI and audio tracks. There is one Sequence Editor window for each sequence. In projects with more than one sequence, you can open multiple Sequence Editors (one for each sequence).
The Sequence Editor is the primary multitrack editor for audio tracks. For MIDI tracks, it shares many of the same features and operational techniques as the MIDI Editor.
For track management, such as adding, deleting, and duplicating tracks, their vertical position, and their settings, the Sequence Editor shares many features with the Tracks window.