The Content Browser
The Content Browser gives you immediate access to assets that you can quickly drag and drop into your DP project, such as audio files, loops, plug-ins presets, virtual instruments, and clippings. The Content Browser can be opened as a part of the Consolidated Window or as a standalone window from the Project menu.
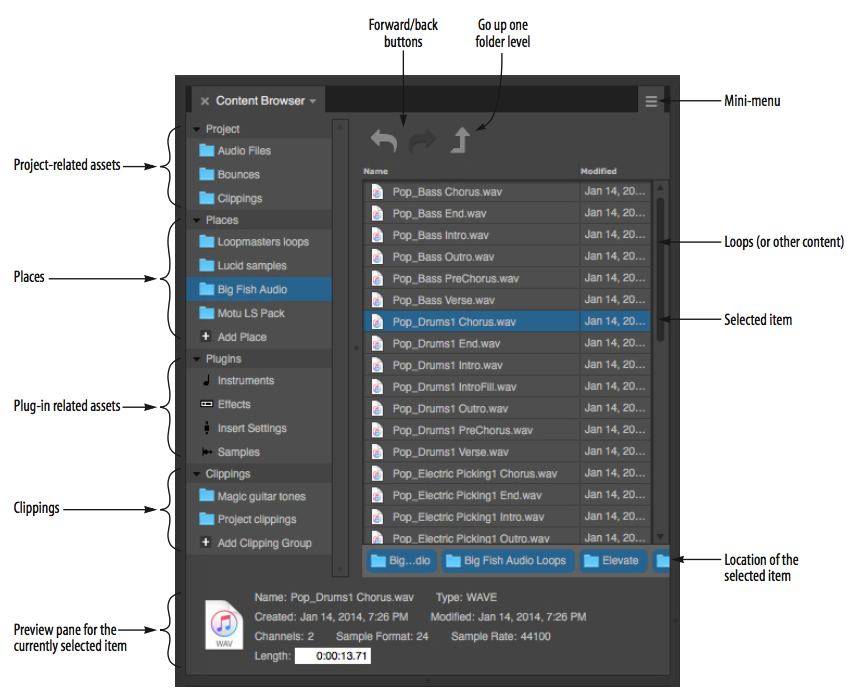
Project: Provides access to audio files, bounces, clippings, and other project-related content.
Places: Folders on your hard drive(s). Click the Add Place item to add a folder to the list. THe folders can contain any content that is relevant to Digital Performer, including audio files, loops, etc.
Plugins: This section provides access to assets that are specific to plug-in operation, such as virtual instruments and plugins you have installed in your system, plugin presets (as clippings), and samples used by virtual instruments.
Clippings: Provides access to Digital Performer clippings. Click Add Clipping Group to add it as a folder to the list.
Preview pane: Shows information about the currently selected item.
Forward/backward buttons: Moves forward and backward through your browsing history.
Go up one folder level: Goes to the enclosing folder of the one you are currently viewing in the browser.
The Content Browser has only one mini-menu item: Enable Preview, which displays the Preview pane when checked.
Navigating the Content Browser
Along with using your mouse, you can use your computer keyboard tot navigate through the Content Browser. Use the up and down arrow keys to move through folders in the Project, Places, Plugins, and Clippings sections and use the Enter to select a folder to display the contents of. Once you press Enter, the arrow keys will still move you through the folders - press the Tab key to move the focus to the content window, where you can move through the individual files, presets, plugins, nested folders, etc. If you want to view a different folder, press the Tab key again to switch the focus back.
Previewing audio files
When Audible Mode is on (see Control Panel for more information), clicking on an audio file will automatically preview it through the top output listed in your Bundles window. Pressing the Space bar will stop playback.
Dragging from the Content Browser
Once you've found a file, instrument, clipping, or preset you'de like to use in your Digital Performer project, you can drag it to the appropriate location in the DP window. For instance, you can drag a custom Polysynth preset to the top Effect Insert box on an Instrument track, bring and Insert Setting - which includes multiple plugins with their own custom settings - onto an audio track's Effects Insert boes in the Sequence Editor, or grab an audio file and put it directly into an empty audio clip in the Clips Window.