The Control Panel
Digital Performer's Control Panel contains all the functions that make Digital Performer "go": buttons to record, play, rewind, set tempo, and more. The Transport controls look and act just like the transport controls for a tape recorder. Additional buttons provide immediate access to many of Digital Performer's significant features. To open it, choose Control Panel from the Studio menu.
By default, the Control Panel will open as a part of the Consolidated Window. To make it a separate window, right-click (Ctrl-click on some laptops) and deselect "Dock in Consolidated Window". This same menu allows you to select other controls and meters to display in the Control Panel. These changes can also be made in Preferences > Control Panel.
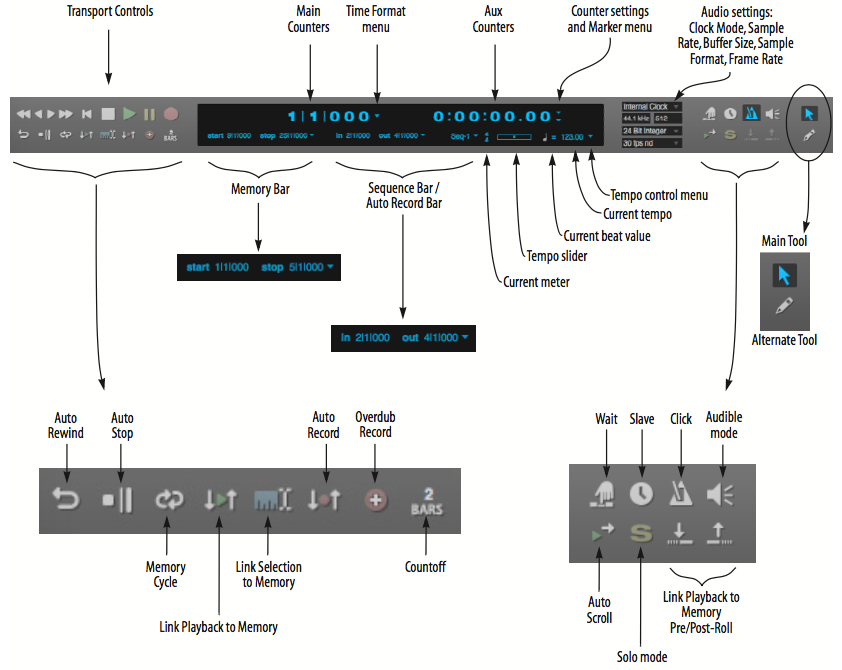
Main/Alternate tool: Click to choose the desired main and alternate tool for the cursor. To temporarily switch to the alternate tool, hold down the semicolon key. If you'd like to see all of the available editor tools, right-click on either the Main or Alternate tool and choose "Keep Tool Palette Visible When Displaying Editor Tools" from the dropdown menu.
Transport Controls: These are Digital Performer's main controls for playback, recording, etc. You can change the behavior of the Fast Forward/Rewind buttons in the Transport section of Preferences (Digital Performer menu):
- Move playback position by: Choose this option to move the playback position by a fixed increment in one of the following formats, chosen from the menu: measures, beats, ticks, frames, or seconds. You can then specify different increments for slow versus fast cueing.
- Move playback position continuously: Choose this option to move the playback position smoothly, like an old tape recorder.
Main Counter: Displays the current playback position in one of Digital Performer's four time formats: measures|beats|ticks, real time, SMPTE time, or samples. Use the Time Format menu to the right to choose the time formats. Click the numbers and type to change the playback location.
Aux Counter: Displays the current playback position in a secondary time format.
Time format menus: Cycles the display in the counter through Digital Performer's four time formats:
- measures|beats|ticks
- real time
- SMPTE time
- samples
Marker menu: Lets you jump to any marker, or other significant points in the sequence, such as the Memory-Cycle points or the Auto-Record punch-in location.
Auto-Rewind button: Causes automatic rewinding to the Memory Start location any time playback is stopped (for any reason).
Auto-Stop button: Causes playback or recording to automatically stop at the Stop location in the Memory Bar.
Memory-cycle button: Causes the region between the Memory Start and Stop points to seamlessly repeat. In the Track Overview, repeat barlines appear in the time ruler to indicate the repeat points.
Link Playback to Memory: Causes playback to start at the Memory Start location and end at the Memory End location.
Link Selection to Memory: Causes the Memory Start and End locations to be set by the current time range selection.
Auto-Record button: Causes automatic punch in and punch out during recording at the start and end times specified in the Auto Record Bar.
Overdub record button: Toggles overdub record mode, in which newly recorded MIDI data merges with existing data instead of replacing it, and newly recorded audio data is layered on top of existing data (without replacing it).
Countoff button: Causes a number of measures to countoff before playback or recording. The button denotes the number of measures, which can be set in the Click and Countoff preferences by Option-clicking the button.
Wait button: Causes Digital Performer to wait for a keystroke from a MIDI or computer keyboard as a signal to start playing back or recording. Wait can also be used together with Countoff to create an indefinite countoff.
Slave to external sync: When engaged, Digital Performer will wait for external sync. Option-click to open Receive Sync window to set sync options.
Status Strip: Displays the name of the currently open project and currently play-enabled chunk. Also displays the Memory bar, which allows you to set start and stop times for the Auto-Stop, Auto-Rewind, and Memory-cycle functions.
Current Meter: Displays the meter at the current playback location. To change the meter, you must use the Modify Conductor Track>Change Meter command in the Project menu or insert a Meter change event in the Conductor track.
Current Beat Value: Displays which note value gets the beat in the beats-per-minute tempo indicator. Click on it to change it.
Current Tempo: Displays the current tempo in beats per minute. Click on it and type in a new tempo or drag the Tempo slider. If you work with film, you can use the Display Preferences in Digital Performer menu > Preferences (then select Data Display) to display tempos in frame-clicks.
Tempo Control menu: Choose between the different Tempo modes: Tempo slider, Conductor track, Tap Pad, and Remote control.
Audio settings: Configure your project's audio settings, including Clock Mode, Sample Rate, Sample Format, and Frame Rate.
Click button: Turns the audible metronome click on or off. Option-click to open the Click and Countoff options window.
Audible mode button: The Audible mode button makes MIDI and/or audio data play when you click it.
Auto scroll: Enables/disables Auto-Scrolling for this type of window.
Solo button: The Solo Button toggles solo mode, which lets you hear only the tracks that are currently soloed.
Preroll & Postroll: Adds a "lead-in" and "lead-out" when using Link Playback to Memory. These are available only when Link Playback to Memory is enabled.