The Consolidated Window
Many of Digital Performer's powerful features are presented in individual windows, such as the Track List, Sequence Editor, Mixing Board and Waveform Editor. The Consolidated Window gives you access to them in one window with tabs across the top. You can quickly access the desired feature by clicking its corresponding tab, without having to switch to a different window. In addition, the Consolidated Window is highly configurable, allowing you to split the window into several different sections for quick access to critical features conveniently presented in one window.
With Digital Performer's Window Sets feature, you can create and save an unlimited number of Consolidated Window setups, finely tuned and customized for each stage in your workflow. The Consolidated Window provides you with a simplified, unified, highly customized work space.
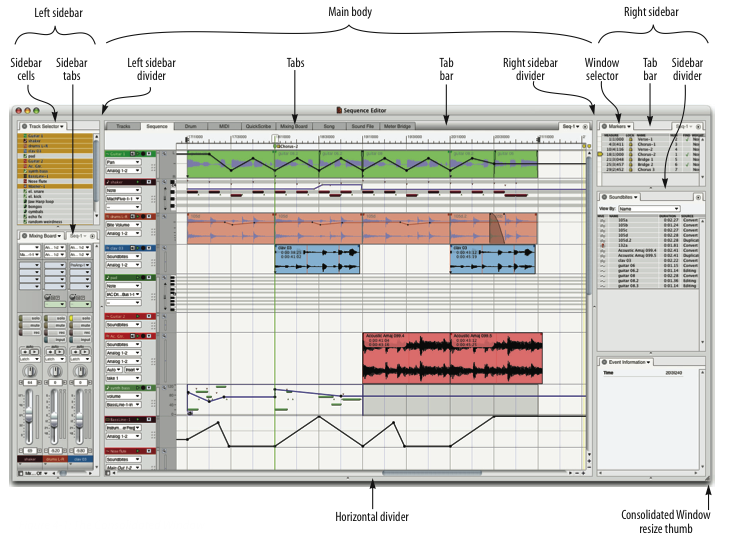
Main body: This is the main section of the Consolidated Window. It displays tabs across the top for switching among Digital Performer's various editors and other windows.
Tabs: Click the tabs to switch the main body to the desired editor.
Tab bar: Double-click the empty space in the Tab bar to remove a cell from the Consolidated Window and make it a separate window. When a window is outside of the Consolidated Window, double-clicking the empty space puts the window back into the Consolidated Window.
Left/right sidebar: These are resizable columns that flank the main body and can be independently shown or hidden. In addition, the sidebars can be divided horizontally into any number of independent sections.
Left/right sidebar dividers: Drag these dividers to resize the sidebars. Double-click to open or close sidebar.
Horizontal divider: Drag this to add another of DP's main edit windows to the main body section of the Consolidated Window.
Window selector: Lets you choose what is displayed in the sidebar section.
Window menu
Show/Hide Left/Right Sidebar: Shows or hides the sidebar. Keyboard shortcuts are Shift-[ and Shift-].
Set Focus to Next/Previous Cell: In the Consolidated Window, the focus is the section of the window with the slightly darker shaded title bar. Some operations in Digital Performer only apply to the section that currently has the focus. It is equivalent to the active (front-most) window when you are working with multiple windows. Use these commands to set the focus to the next or previous cell in the window. Keyboard shortcuts are Control-tilde (~), and Option-Control-tilde.
Close Cell: Removes the specified cell (the cell that currently has the focus). Keyboard shortcut is Control-W.
Pop Out of/Into Consolidated Window: Pops the active cell out of or back into the Consolidated Window. Keyboard shortcut is Ctrl/Win-1.
Deciding how to work with windows
Most of Digital Performer's primary features can either float as stand-alone windows or reside as a "pane" within the Consolidated Window. The best way to learn how the Consolidated Window might work best for you is to open a few of the factory default window sets that have been set up for particular purposes. Choose Window menu > Window Sets and choose several of the factory-supplied window sets in the sub-menu.
For example, open the window set named Editing+Mixer Strip. In this window set, the Mixing Board is parked to the side in a narrow strip. When you select a track for editing, the fader for that track scrolls into view in the Mixing Board strip. As another example, open the window set named Soundbite Browser. This window set shows the Sequence Editor, the Waveform Editor, the Soundbite list and the Soundbite Info Pane. When you select soundbites in the Sequence Editor, the Waveform Editor automatically switches to display that audio file.
You don't have to use the Consolidated Window if you don't want to. If you would like to work with independent windows as in older versions of Digital Performer, deselect any or all windows in the "Open in Consolidate Window" section of the Consolidated Windows preferences (Digital Performer menu). This also allows you to mix and match, so if you want certain features to be displayed in the Consolidated Window and others to be displayed in a window by themselves, you can.
Whenever you want a window to come out of the Consolidated Window, simply double-click the empty space in its Tab bar. To put a stand-alone window into the Consolidated Window, double-click the empty space in its Tab bar again. Whenever you create a window layout that you like, you can save it as a window set for easy recall later.
Consolidated Window preferences
To open the Consolidated Window preferences, choose Digital Performer menu> Preferences and then click on the Consolidated Window item in the list.