Movie Window
Digital Performer's Movie Window provides synchronized playback of a QuickTime Movie with both MIDI and audio tracks in a sequence. QuickTime movies provide a quantum leap in flexibility and convenience over the process of synchronizing to video decks because QuickTime movies give you random access picture — just like digital audio. Here are just a few example benefits. You can:
- Instantly locate to any spot in the movie
- Advance forwards or backwards one frame at a time through the picture and music
- Scrub forward or backward (with or without MIDI scrubbing)
- Seamlessly loop both picture and music
And all of this can be done without the hassles of slaving to external time code. The time you save and the flexibility you gain more than make up for the cost of digitizing your film, video, or other media.
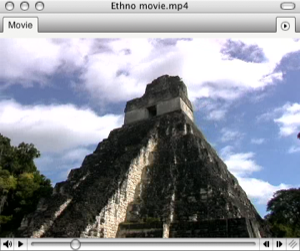
Volume slider: The volume control allows you to set the playback volume for the movie's audio track. If the movie has no sound, there will be no volume control. Option-clicking will mute or unmute the movie's sound. Shift-clicking lets you "overdrive" the volume up to 300%.
Play/Stop button: The Play/Stop control starts and stops movie playback. Also, clicking the movie itself will stop; double-clicking will play.
Slider: The slider shows where in the movie you are, and can be used to "scrub" the movie or to set your location in the movie. If Audible mode is turned on (with the speaker button in the title bar of the Tracks window), MIDI data will scrub along with the movie.
Step buttons: The step buttons move forward or backward through the movie one frame at a time. Note that this means movie frames, not SMPTE frames. A movie may have 15 fps, 30 fps, or even a number which varies throughout the movie. Option clicking moves to the beginning or end of the movie. The left and right arrow keys will also work if the window is in front.
Grow box: The grow box works as usual, with these additions:
- Holding down the option key while resizing the window constrains the window to a "good" size, meaning one which QuickTime is able to playback efficiently. This means one quarter, half, three quarters, full size, double, triple, etc.
- Holding down the Shift key while resizing the window keeps the aspect ratio correct at any size, but the movie is not likely to play back efficiently.
Movie window mini-menu commands
Open Movie: Presents you with a standard Open dialog box. You may choose any QuickTime movie file, or any other file which QuickTime knows how to convert to a movie. You can use this command to switch to a different movie
Open Blank Movie: Presents you with a dialog box to configure a blank movie file to use. This is primarily for the purpose of providing a convenient, blank background for film score event visual cues.
Use Same Movie for All Sequences: When this menu item is checked, and you have multiple sequences in the DP project, they all reference (use) the same movie. When it is unchecked, each sequence in the project can have its own movie. Play-enable each sequence and then open the desired movie for it from the Project menu.
Use Black Background before/after Movie: This causes the movie window to display a black background (instead of a white background) during time periods before the start time of the movie and after its end time. This setting has no effect on the movie file itself and is for Digital Performer display purposes only.
Lock to Transport: If the Lock to Transport item is checked, the movie is locked to Digital Performer's transport. The movie will slave to Digital Performer as you play, stop, and locate. Conversely, you can use the movie controls at the bottom of the movie window to control Digital Performer. If this item is unchecked, you can control the movie and Digital Performer's sequences independently. This is useful if you want to preview a movie without synths blaring, wipers scrolling, and so on.
Close Movie: Closes the movie permanently, so that Digital Performer forgets about it.
Set Movie Start Time: Allows you to set the SMPTE time which corresponds to the beginning of the movie. If you want the movie to start at the beginning of the sequence, this should be set to the same time as the SMPTE chunk start time. You may need to try adjusting the start time by ±40 time code bits if you find that the frames in the movie don't precisely line up with the frame numbers in Digital Performer's counter.
Use Movie's Color Table: Movies can have preferred color tables stored inside them. If the movie window is on a screen in 256-color or 16-color mode, and the movie has a color table, this item will be enabled (not grayed out). If you check it, Digital Performer will use the movie's color table whenever the movie window is open, giving (hopefully) truer colors.
Chase Graphical Edits: When enabled, any graphical edits such as moving, trimming or stretching a soundbite or editing the placement of automation points will be chased by the movie window. This allows you to make edits quickly and see instantly how they relate to picture.
Chase Numeric Edits: When enabled, any numeric edits are chased by the movie window instantly.
Half Size, Normal Size, and Double Size: Resize the window. One of these may be checked if the window is already that size.
Movie Floats On Top: This causes the Movie window to "float" on top of other windows. This makes it possible to always have the Movie window visible because it will always be on top of other windows, even the active edit window.
Video Output: Lets you play back a DV-formatted QuickTime movie via FireWire.
Video Output Playback Offset: Lets you compensate for the inherent playback delay in DV FireWire devices.
Import Movie Audio: If the movie has a audio tracks, this command creates new tracks in the current sequence and copies the movie's audio into those tracks. If the movie has no audio tracks, this command is grayed out.
Opening movies
The Movie command in the Project menu opens a QuickTime movie in Digital Performer. You can open a separate movie window for each sequence in a project. To open a movie for a sequence:
- Play-enable a sequence in the Chunks window.
- Choose Project menu> Movie to open a movie.
A standard file browser appears. You may choose any QuickTime movie file, or any other file which QuickTime can present as a movie.
Opening a separate movie for each sequence
If you have two or more sequences in the project and you wish to open a separate movie for each sequence:
- Play-enable a sequence in the Chunks window.
- Choose Project menu > Movie to open a movie for it.
- Play-enable a different sequence in the Chunks window.
- The movie window for the first sequence disappears at this point.
- Choose Project menu > Movie to open a movie for the second sequence.
- Repeat this procedure for as many sequences as you wish.
When you switch from one sequence to another (by clicking its play-enable button in the Chunks window), the movie window will update itself to show the movie you chose for that sequence. Each sequence also stores a separate location for the movie window on the screen. So you can reserve a different spot on screen for each movie. Or you can place them all in the same location, if you wish.
Using one movie for multiple sequences
If you wish to use only one movie for multiple sequences in a Digital Performer project, there is a checkable menu item in the in the Movie Window mini-menu called Use Same Movie for All Sequences. This menu item also appears in the movie track menu in the Sequence Editor. When it is checked, you get the following behavior:
- Every sequence in the project uses the same movie.
- Each sequence can have its own unique sequence start time, but the movie start time is the same for all sequences.
- Changing the sequence start time will make the movie begin earlier or later in the sequence.
- The movie window is placed at the same position and size for every sequence.
- Closing the movie window closes it for all sequences.
- Choosing a new movie for one sequence chooses that same movie for all sequences.
Exporting your DP audio tracks to a QuickTime Movie
Use Bounce to Disk to create a movie that includes your bounced audio tracks from DP.