Edit Windows
Digital Performer has six edit windows that provide many ways to view and edit your MIDI and audio projects:
- Sequence Editor
- MIDI Editor
- Drum Editor
- QuickScribe Editor
- Notation Editor
- Event List
Some edit windows display only MIDI data; others only audio. Several display both MIDI and audio in one integrated pane, allowing you to look past the distinction of MIDI versus audio and think instead about the composition of your project, musical or otherwise.
Digital Performer's edit windows share many features. For example, their title bars share many of the same buttons. This chapter provides a summary of the edit windows and their common features. The chapters that immediately follow provide the complete information about the unique features in each edit window.
Opening edit windows
From the Consolidated Window: Press the appropriate tab.
From the Tracks window: Double-click the track name with the appropriate modifier key, as determined by the Preferences in the Digital Performer menu.
From the Tracks window or Sequence Editor: Select the track (or tracks) you wish to edit, and from the Project menu, choose the desired editor.
From other edit windows: Choose desired editor from the mini-menu.
Viewing multiple tracks in one edit window
The number of tracks that can be viewed in an editor window varies by the type of editor. Some edit windows display only one track at a time. They are:
- The Event List
- The Notation Editor
- MIDI Editor (see "Exceptions" below)
These edit windows can display one or more tracks at a time:
- Sequence Editor
- MIDI Editor (see "Exceptions" below)
- Drum Editor
- QuickScribe Editor
Exceptions
If you prefer to have a separate MIDI Editor for each MIDI track, instead of displaying all MIDI tracks in the same MIDI Editor window, there is a preference for this in the Preferences window (Digital Performer menu).
The track selector list
Edit windows that display more than one track at a time provide a collapsible track selector list on the left-hand side of the window that lets you show or hide the desired tracks in the window. Click a track name to show (select) it or hide (deselect) it. Option-click to hide all except the one you click; Command-click to show all except the one you click. Drag across several adjacent tracks to show or hide them.
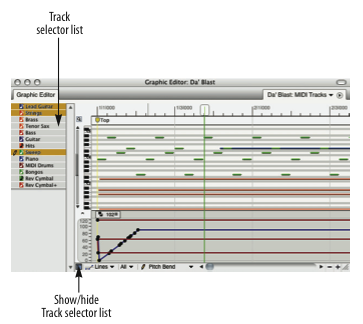
The Drum Editor and MIDI Editor have an additional element in the track selector list: the master track selector. The master track selector controls which track's controller data is currently being displayed in the median strip and controller grid in the window. It also affects note insertion with the Pencil tool, loop insertion with the Loop tool and other tasks that apply to a single track only. Click the master track selector next to the track name to make it the master track.
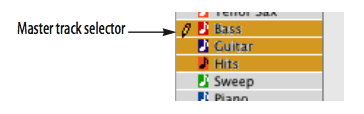
Track folders in the track selector
You can click track folders to show or hide the entire folder. Click the disclosure triangle of a track folder to show or hide the tracks (and sub-folders) contained in the folder. Option-click to show/hide all folders at the same level. Command-click to show/hide all folders inside the one you are Command-clicking.
Edit Window mini-menus
This section covers mini-menu commands that are common to all editors. For mini-menu commands that are specific to a specific type of editor, refer to its help page.
Scroll to Counter: Automatically scrolls the editor window to the time currently displayed in the Counter.
Scroll to: Automatically scrolls the editor data display to a time you specify.
Other editors: Choose the desired editor to open it. If you do so from an editor that displays one track at a time (such as the Event List), the chosen editor window will open for the same track.