Waveform Editor
Digital Performer's Waveform Editor window provides a complete 'destructive' waveform editing environment. Permanent modifications can be made to both mono and stereo audio files using the standard editing commands in Digital Performer's Edit and Audio menus, including the 'destructive' application of MOTU Audio System effects plug-ins. Pencil tool editing is provided, even when zoomed out. Many navigation, selection and auditioning features are provided, along with dozens of keyboard shortcuts for quick, convenient operation from your computer keyboard. Basic sample loop editing is also provided. A special feature, automatic crossfading, can be applied to all edits for artifact-free editing. The Waveform Editor also lets you view and edit soundbite beats and tempo maps.
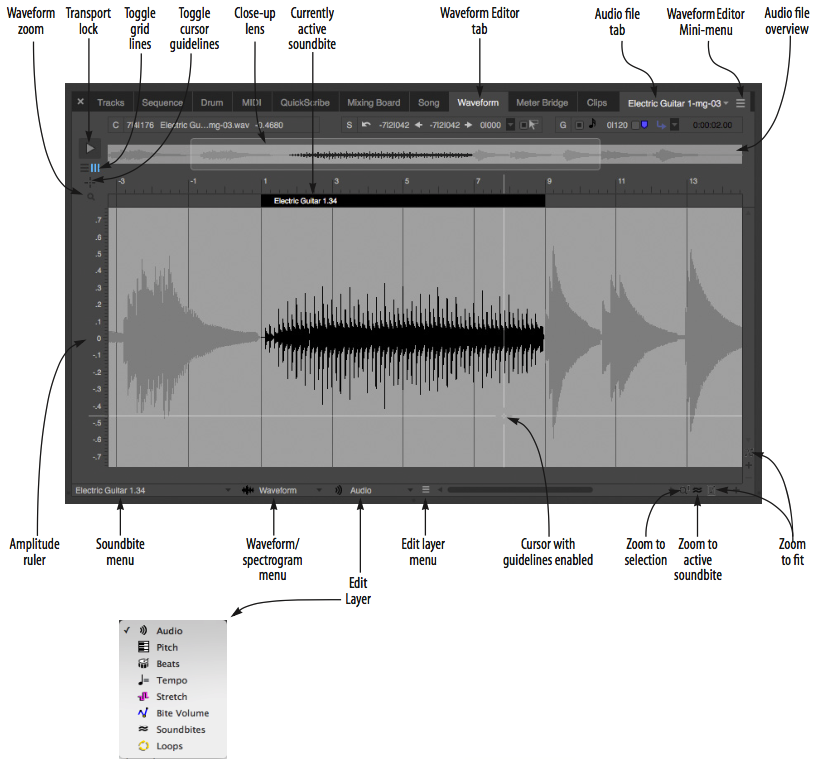
Transport lock: Locks playback of the audio file displayed in the Waveform Editor to Digital Performer's main transport controls.
Waveform zoom: Scales the waveform vertically
Toggle grid lines Shows/hides horizontal and vertical grid lines.
Toggle cursor guidelines: Shows/hides guidelines when moving the cursor over the waveform.
Close-up lens: Represents the area of the audio file currently being showin in the main waveform editor display (below hte overview). Drag it to move it. Drag its edges to expand or contract the view.
Currently active soundbite: The currently active soundbite appears in black here in the Waveform Editor. In the Soundbites layerm it has emphasized borders and a title bar, and you can sample-accurately edit it, make a selection from it, zoom to its boundaries, move to the next or previous soundbite, and other useful tasks.
Waveform Editor tab: Click to display the Waveform Editor.
Audio file tab: Displays the name of the audio file being viewed in the Waveform Editor. Click it to choose a different audio file.
Waveform Editor mini-menu: Provides features specific to the Waveform Editor.
Audio file overview: Provides an overview of the entire contents of the audio file currently being displayed in the window.
Zoom to fit: Click thse buttons to zoom all the way out so that the entire audio file fills the available space horizontally or the waveform wills the full amplitude range vertically.
Zoom to active soundbite: Fills the waveform display with the currently active soundbite.
Zoom to selection: Fills the waveform display with the current selection, if any.
Edit Layer: Provides features specific to the current edit layer.
Waveform/spectrogram menu: Switches between the standard waveform display and the spectrogram display, with numerous color options for the spectrogram. See the Digital Performer User Guide (pg. 366) for more details.
Soundbite menu: Choose the currently active soundbite.
Amplitude ruler: Measures the gain of the audio samples in the waveform display. The range is from +1 to -1. For the spectrogram display, the ruler displays frequence in hertz (Hz), from zero to 21.1 kHz.
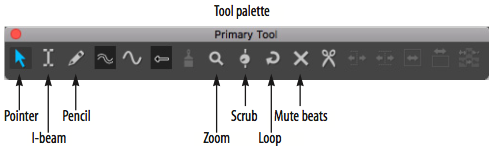
Pointer: Gives you an I-Beam cursor over the waveform for placing an insertion point and selecting regions of audio for editing. Also gives you a Hand tool in Soundbites editing mode that lets you select and edit soundbites by clicking and dragging their left edge.
I-Beam:Gives you an I-Beam cursor over the waveform for placing an insertion point and selecting regions of audio for editing.
Pencil: In the waveform edit layer, drag the pencil tool over the waveform to redraw the sample data in the audio file. In the other layers, the Pencil inserts data relevant to that layer (tempo, beats, volume, etc.).
Zoom: Click or drag to enlarge the waveform. Option/Alt-click to zoom out. Option/Alt-Shift-click to zoom backwards (through previous zoom levels). Option/Alt-Control/Win-Shift click to zoom forwards.
Scrub: Gives you a scrub cursor over the waveform for scrubbing and selecting while scrubbing.
Loop: Inserts a sampler loop.
Mute beats: Disables or re-eneables a beat in the Beats edit layer.
New Audio File: Creates a new, empty mono or stereo audio file.
New Audio File from Selection: Creates a new audio file based on the current selection in the waveform editor or soundbite list.
Import Audio: Imports audio files and their soundbites into Digital Performer.
Export Selected Soundbites: Lets you save the currently selected soundbites as separate audio files in one of several different audio file formats, including interleaved AIFF, WAV, and MP3 files.
Columns Setup: Lets you show and hide the columns in the Soundbites list.
New Soundbite Folder: Adds a folder to the Soundbite List. This is unavailable when using the Waveform Editor (and is only available when you are viewing Folders in the Soundbite list).
Waveform Editor Preferences: Lets you choose how stereo files are displayed in the overview. Also lets you make several settings regarding how edits are handled.
Remove from list: Deletes the soundbite from the Soundbites window list without deleting its corresponding region in the audio file region list.
Delete: Removes the selected soundbites from the list. This command does not delete audio data on the hard disk. It removes Digital Performer's reference to the data from the Soundbites window. If the soundbite is the last one in the parent audio file to be deleted, Digital Performer asks if you would like to delete the parent audio file entirely.
The phrase destructive editing has been adopted by the audio industry as a way of referring to the process of permanently altering the audio data in an audio file. The Waveform Editor window allows you to apply all of Digital Performer's editing capabilities 'destructively' to an audio file, permanently modifying the original audio data.
In all other Digital Performer windows, audio editing is non-destructive. The original audio data remains unaltered, and you merely modify pointers (references) to the original audio data. For example, if you cut a portion of a soundbite in the Tracks window or Sequence Editor, you are simply modifying pointers to the original audio data, but the original audio data remains unaltered.
On the other hand, if you cut a portion of a soundbite in the Waveform Editor, you are removing the actual audio data itself from the audio file. This will affect any soundbites that refer to the removed portion of the file. In some cases, this is a good thing, such as when you are removing a click or pop with the Pencil tool (you want the click to be removed in all cases where the audio is being used). But in other cases, you could alter soundbites that you didn't intend to. So keep this in mind when making destructive edits.
If you find yourself in a situation where you made a destructive edit that you wish you could "take back", Digital Performer has a powerful unlimited undo history feature, which that allows you to remove destructive edits and restore the audio file to its original state.
There are a number of ways to open an audio file in the Waveform Editor:
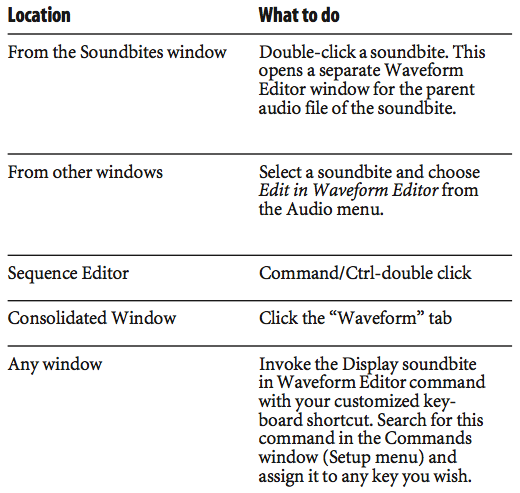
Note: Double-clicking on a soundbite in the Soundbite window list and Command/Control-clicking a soundbite in the Sequence Editor will open a separate Waveform Editor window. The other options will generally open the Waveform Editor in the Main body of the Consolidated Window.
The Waveform Editor displays the parent audio file of the soundbite you click. It displays only one mono, stereo, or surround audio file at a time, although can open multiple waveform editors if desired.