Markers
The Markers window allows you to display and edit the markers for a sequence (or song). A marker is a name attached to a particular location. The Markers window can be used as a sophisticated autolocator, allowing you to move to a location instantly. The Markers window provides an easy way to organize your music; markers are visible in the Event Editing windows for each track, and are useful in quickly specifying editing regions. Markers are particularly useful when working with film and video; you can record them in real time to mark hit points, then use the Markers window as an intelligent cue sheet. With the commands in the Modify Conductor Track sub-menu (in the Project menu) you can then adjust meters and tempos to automatically align musical cues to the hit points.
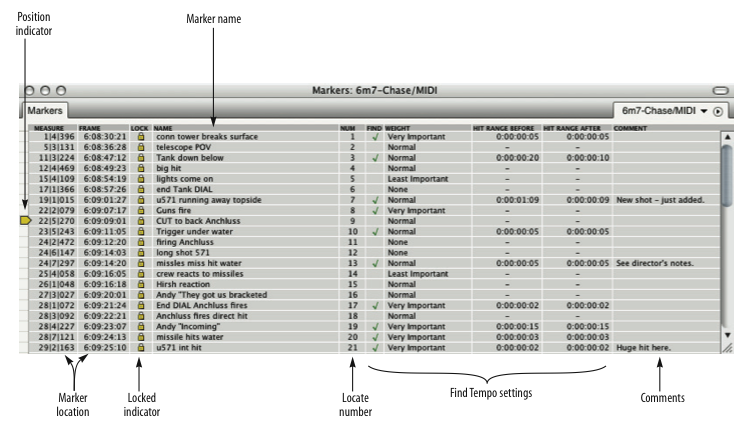
Position indicator: Displays the current location in the Chunk. Drag on the indicator to move it. Click anywhere in the grey region to move the indicator to a marker. Moving the indicator changes the current location in the Chunk.
Marker name: Click on a marker's name to select it. Option-click on the name to change it. Drag over several names to select several markers. Use Shift-click to select or deselect several non-contiguous markers.
Marker location: Displays the marker locations in your choice of Digital Performer's various time formats, including SMPTE time code. Click on a location to change it. Select the formats you wish to use from the mini-menu.
Locked indicator: Indicates that the marker is locked to SMPTE frame time. Toggle from locked to unlocked and back by clicking in the lock column next to the marker name. Drag vertically to toggle multiple markers in a single gesture.
Locate number: When you invoke the Go To Marker command (found in the Commands window in the Setup menu), you can type in a marker's locate number and press return (or enter) to go to that Marker. Click the locate number to change it to any number you wish. Locate numbers do not need to match the order of the markers in the list.
Find Tempo settings: These settings (Find, Weight and Hit Range before/after) allow you to configure each marker for inclusion in Digital Performer's powerful tempo searching features (via the Find Tempo mini-menu command).
Markers window mini-menu
New Marker: Adds a new marker at the current location. Hold down the Option key while choosing Add to add several markers at once.
New Marker with Options: Adds a new marker at the current location, but first opens a dialog that lets you first access the marker's settings.
Lock: Locks the highlighted markers to real/frame time. A small lock icon appears by the marker's location to indicate that it is locked.
Unlock: Unlocks the highlighted markers.
Record hits: Enables a special mode such that during playback, every time you hit a key on your controller instrument, a marker will be added at that location.
Shift locked markers: Shifts all highlighted locked markers by a time offset.
Show Streamers: Shows or hides the streamer column in the Markers window.
Toggle Streamer On/Off: Toggles the streamer for the currently selected marker(s) in the list on or off. This is the same as clicking the streamer's icon in the streamer column. When the icon is hidden, the streamer is temporarily turned off.
Set Streamer Options: Opens the streamer options dialog for the currently selected marker(s) in the list.
Generate Streamer Track For: Creates a new MIDI track with the MIDI data necessary to recreate the current streamer settings for the hardware device that you choose from the sub-menu. The resulting MIDI track can be exported as a Standard MIDI File for file transfer to other MIDI software.
Find Tempo for Locked Markers: Opens the Find Tempo window.
Include in Find Tempo Range: Puts a check mark in the Find column for all currently selected markers in the list.
Remove from Find Tempo Range: Clears the check mark in the Find column for all currently selected markers in the list.
Set Hit Range: Lets you assign a hit range (in the Hit Range Before/After columns) for all currently selected markers in the list.
Next/Prev follows Marker Nums: Check this menu item to follow markers by locate number (instead of their order in the sequence) when using the Next Marker or Previous Marker command.
Renumber by Time: Sets locate numbers for the selected markers (or all markers when none are currently selected) in ascending order from top to bottom in the Marker window list.
Renumber by Name: Scans the names of the selected markers (or all markers if none are selected) and extracts the last number that appears in each name to determine the marker's locate number.
Delete: Deletes the highlighted markers.
Basics
The Markers window is used to display and manipulate markers. Each Chunk listed in the Chunks window has its own set of markers. The title bar of the Markers window displays the sequence or song to which the markers belong. Each marker consists of a name and a time location it is associated with. Markers are listed in chronological order. You can display the location of a marker in any combination of measure time, real time, frame time and samples.
Measure location versus SMPTE location
Normally a marker remains at the same measure location when you change the tempo of the sequence. In this case, changes in tempo or structure will affect the SMPTE frame location of the marker. However, when working with film or video, it is useful to assign a marker to a certain event in the action (termed a "hit point"). Such markers are intended to remain anchored to a SMPTE frame location. Since the location of the event in the film or video will not change, the location of the marker must not change either, even if you change the tempo of the music. Digital Performer lets you 'lock' markers to a SMPTE frame location. When you change tempos or make edits, the SMPTE frame location of locked markers will not change and, instead, the measure location will change to reflect the new tempo or edit.