Soundbites Window
As you work with Digital Performer, you'll create many soundbites. The Soundbites window helps you manage them. Think of the Soundbites window as your "catalog" of audio data. It lists all of the portions of audio that you are dealing with in the project. It helps you keep the ones you want and throw away the ones you don't.
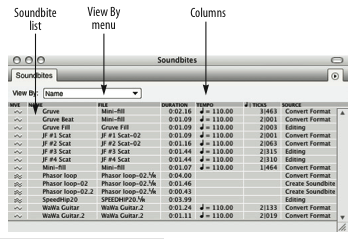
Soundbite list: The soundbite list shows detailed settings for each soundbite.
Columns: Each column displays one piece of information about a soundbite: name, audio file name, duration, sample rate, sample format, timestamp, and so on. You can choose which columns to show and how they are ordered by selecting Columns Setup from the mini-menu.
View By menu: This controls how the soundbites how are sorted: by soundbite name, file name, duration, sample rate, and so on.
Soundbites window mini-menu
New Audio File: Creates an empty, mono, stereo, or surround audio file on your hard drive. You can then paste material into it or otherwise do what you want with it.
New Audio File from Selected Soundbites: Creates a new, separate audio file on your hard drive based on the currently selected soundbite or audio selection in the Waveform Editor. In other words, the new audio file will contain a copy of the currently selected audio.
Import Audio: Opens a dialog box that allows you to audition and load audio files and/or individual soundbites (regions). This is the same as the Import Audio command in the File menu.
Export Selected Soundbites: Lets you save the currently selected soundbite(s) as WAVE, AIFF, Sound Designer II, MP3, or other audio file formats supported by Mac OS X Core Audio.
Edit Audio Export Formats: Lets you rename or delete audio export format settings that you have saved.
Columns Setup: Lets you shown and hide the columns in the Soundbite list.
New Soundbite Folder: Lets you add a new folder to the soundbite list. This command is only available when Folders is chosen in the View by menu at the top of the Soundbites window.
Select Unused Soundbites: Highlights all soundbites in the list that are not currently being used in any tracks in any sequence in the file. Once highlighted, these soundbites can be removed from the list or deleted entirely from their parent audio file. (Note that the audio data itself is not removed by deleting. See Compact below.)
Compact: Caution! Unlike Delete, this command actually removes audio data from the hard disk. It cannot be undone. Compact removes all portions of the parent audio file of the currently selected soundbite(s) which are not defined as a region in the audio file region list. This command can be used to remove unused audio data in one or more audio files to free up space on the hard disk.
Convert Audio File: Opens a dialog box that lets you change the sample rate, sample format, file format, or interleaved format of the currently selected soundbite(s) in the list.
Automatic Conversions Settings: Opens the Preferences and Settings window (Digital Performer menu) with the Automatic Conversion settings displayed in the window. These settings let you configure how Digital Performer automatically converts audio data, wherever necessary, to make it conform to the current project's sample rate, sample format and tempo.
Remove from list: Deletes the soundbite from the Soundbites window list without deleting its corresponding region in the audio file region list.
Delete: Removes the selected soundbites from the list, removing Digital Performer's reference to the data from the Soundbites window. If the soundbite is the last one in the parent audio file to be deleted, Digital Performer asks if you would like to delete the parent audio file entirely.
Sound File Information window
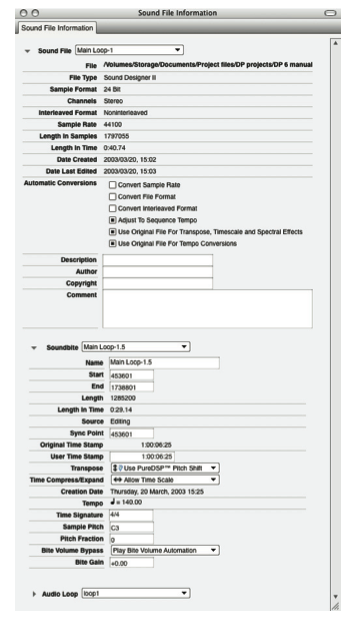
The Sound File Information window (found under the Studio menu) has three sections: Sound File, Soundbite, and Audio Loop. The Sound File Information window updates to show the current selection as you select soundbites in the Soundbites window, Sequence Editor, etc.
Sound File Info: This section shows information about the soundbite's parent sound file, such as its location, sample rate, length, and the date it was created and last modified. You can also add comments to your sound files. Use the menu at the top of this section to switch to a different sound file.
Soundbite Info: This section shows details about the currently selected soundbite, such as its start time, end time, length, time stamps, transpose and time stretch preferences, creation date, tempo, time signature, and pitch. The menu at the top of this section lets you display the information for any soundbite you wish.
Audio Loop Info: This section provides details about any sample loops in the audio file. Sample loops are loop points created by samplers (or sampler editors). "Loop Type" and "Loop Tune" refer to the corresponding loop settings in samplers, and have no effect in Digital Performer.