Editing Basics
Digital Performer provides unmatched features for editing MIDI data, audio data and both at the same time. This chapter provides a introduction to editing in Digital Performer and covers several general features than can be employed universally while editing.
Unlimited Undo/Redo
Digital Performer supports unlimited Undo/Redo. It can remember everything you have ever done to a project, even after you close and quit, across any number of sessions, all the way back to the moment the project was first created. There are several commands in the Edit menu to support a simple, single-step undo behavior, plus several commands to step forward and backward through the undo history. The Undo History window provides a complete log of actions and numerous features for navigating through the undo history and jumping to any point.
Editing during playback
Almost all edit operations in Digital Performer can be done during playing back so that you don't have to stop and start to hear the result. For example, you could Transpose while the sequence is playing and then use the Undo/Redo command as the music continues playing to compare the original and modified data.
Selecting and searching
To edit anything in Digital Performer, you must first select it. Digital Performer provides many useful ways to make selections, from a single event—or event parameter—to the entire project. Once you've made a selection, you can apply Digital Performer's many powerful Edit menu commands to whatever is selected. For a brief overview, see Selecting.
Region editing
A region is a span of time across one or more tracks. Digital Performer's edit windows provide flexible region editing across one or more tracks, allowing you to edit data within that region with a wide range of edit operations. You can edit audio tracks, MIDI tracks, and both simultaneously. The process of region editing consists of the following basic steps:
- Select a region.
- Apply the desired operation from the Edit or Region menus.
- Once you've selected a region, you can choose any command from the Edit or Region menu. Edit menu commands affect audio in the same way as MIDI. See the Edit menu and the Region menu.
Track groups
Digital Performer allows you to create an unlimited number of track groups, and tracks can be linked for mixing, editing, both, or for a customized set of operations that you specify. Tracks can be a member of more than one group. Groups can also be "nested" within each other. For further details, see the Digital Performer User Guide.
The View Filter
The View Filter (Setup menu) allows you to specify what types of MIDI, audio and mix automation information are affected by Edit and Region menu operations. Using this feature, you can extract different types of information from a region without having to laboriously edit out events that you don't want. For example, if you wanted to copy only patch changes and aftertouch from a track, you could select only those items in the View Filter. Only the selected data would be copied to the clipboard. As another example, if you were editing Tempo changes in the Conductor track, you could set the View Filter for Tempo changes only. You could then cut and paste Tempo changes without erasing or in any way affecting meter and key changes in the same region. Remember, the View Filter setting you make will affect all the commands from the Edit menu, and all editing from the tracks window. You should therefore make sure to change it back after doing a specific editing task since it may cause unwanted effects the next time you use the Edit commands.
The View Filter window actually represents two separate Filters: the Global View Filter and the Event List View Filter. Once you have the window open, you can switch between them with the menu at the top of the window.
Soundbites are 'clones' of the original
It is important to understand that soundbites in a track are "clones" of the original soundbite in the Soundbites window as shown below. They do not actually consist of the soundbite itself; they are a reference to the original soundbite. As a result, you can freely cut, copy, paste, duplicate, and re-arrange a soundbite in a track as much as you want without affecting or duplicating its original in the Soundbites window. On the other hand, if you change the soundbite's name or length, all instances of it will change, too, including the original.
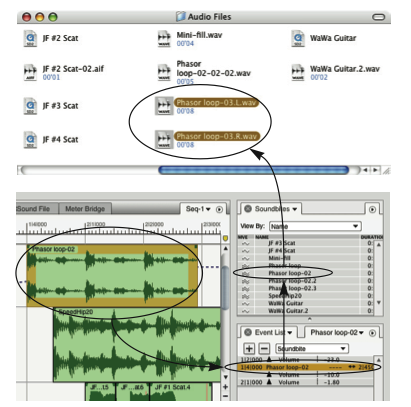
Interestingly, the original soundbite is itself merely a reference to something else: it is a pointer to the original audio data in the audio file, as shown above. As a result, the amount of data that you generate by duplicating soundbites is insignificant, since soundbite data is merely a pointer to the actual audio data.
Non-destructive, destructive and constructive audio editing
When you edit audio, your edit operation is either non-destructive, destructive or constructive. A clear understanding of these terms will help you make better decisions about how to edit your audio. Here is a brief explanation:
Non-destructive: Original audio data is preserved. Only pointers to the original audio data are modified. Example: trimming the edge of a soundbite in the Sequence Editor.
Destructive: Original waveform data is permanently modified. Example: normalizing audio in the Waveform Editor.
Constructive: Original audio data is preserved on disk while being replaced in the Digital Performer project by new audio generated by the constructive editing operation. Example: time-stretching a soundbite.
Non-destructive Edit menu and Region menu editing
Edit menu and Region menu operations are non-destructive when applied to audio that has been selected in the Sequence Editor, Event List, or Tracks window, except for the Transpose command. With Transpose, audio data is processed constructively, (where the original audio is replaced by newly processed audio.)
Destructive editing in the Waveform Editor
Edit menu operations are destructive when applied to audio that has been selected in the Waveform Editor. In addition, only some Edit menu commands can be applied to audio in the Waveform Editor. In the Region menu only the Transpose command can be applied in the Waveform Editor. The Waveform Editor also provides other destructive waveform editing operations, such as Pencil tool editing of digital audio samples and DSP features such normalize, reverse, time dilation, etc. For details, see the Waveform Editor.
You can't mix audio and MIDI in the same track
In Digital Performer, you cannot mix the two data types together into one track. You can, however, edit both types of tracks simultaneously as described in the next section.
Editing audio and MIDI data simultaneously
As an integrated audio and MIDI editing environment, Digital Performer lets you to select audio tracks at the same time as MIDI tracks for simultaneous editing of audio and MIDI data. For example, you can select all tracks of an eight bar chorus, including audio tracks, to cut, copy, or paste the audio data along with the MIDI data.
Editing soundbites in the Event List
Editing soundbites in an audio track Event List is pretty much the same as editing MIDI note data. Soundbites are treated as single 'events' in the track, and Edit menu commands such as Cut, Copy, Paste, Snip, Repeat, etc. affect soundbites in the same way that they affect MIDI notes.
Editing soundbites in the Sequence Editor
The Sequence Editor offers and advanced, graphic environment for audio editing and selection. See the Sequence Editor.
Sample accurate editing
Digital Performer provides sample-accurate editing of audio and MIDI data. This capability affects Digital Performer's interface in several ways, as explained in the following sections.
Audible mode
Audible Mode allows you to listen to notes and soundbites one at a time, or phrase by phrase, as you highlight them in a Digital Performer track. This feature appears as a speaker icon in the title bar of each track's editor windows. Audible Mode provides an easy, intuitive way to see and hear an individual note, phrase or soundbite while you are working in Digital Performer's editing windows. Notes and soundbites can be played back one at a time by clicking on them individually or as a phrase by highlighting a region.