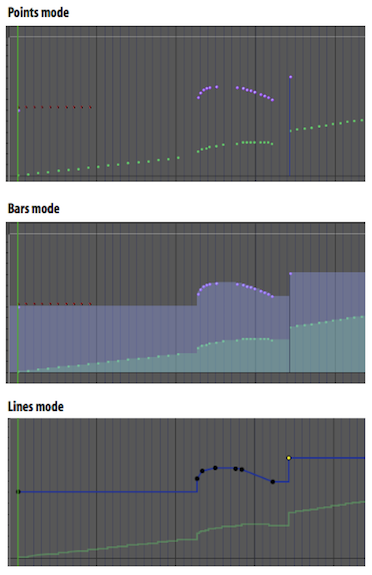VCA Tracks
On large-format analog mixing consoles, a VCA (Voltage Controlled Amplifier) is a channel gain control used to adjust the volume faders of multiple tracks simultaneously. In Digital Performer, a VCA track does the same thing: after being assigned to a track group, it controls the relative volume of all the tracks in the group. It also controls the Solo, Mute, and Record-enable status for all tracks in the group. In addition, VCA tracks can be automated. VCA tracks can be assigned to any track group, even groups that contain other VCA tracks.
VCA tracks depend on track groups, so be sure to familiarize yourself with this feature before using VCA tracks.
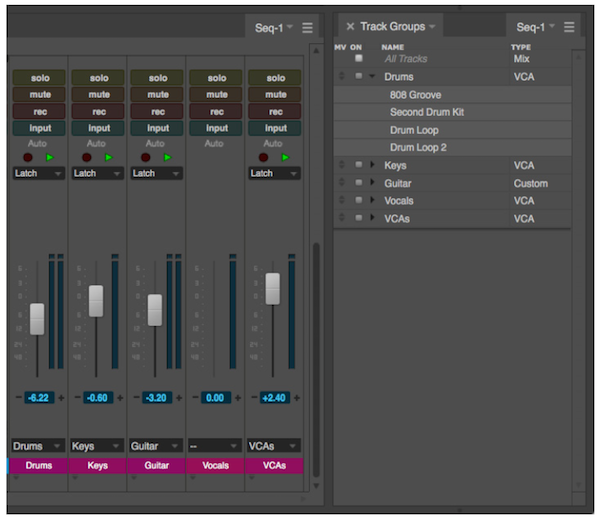
Creating a VCA Track
To create a VCA track, choose Project menu > Add Track > VCA Track. The new VCA track appears in the Track List, Sequence Editor, Mixing Board, etc. as usual. From its output menu, choose the desired track group that you wish to control with it.
As a shortcut, you can create both the VCA track and its track group together in one operation. First, in the Track List or Sequence Editor, select the tracks you wish to include in the group, and then Choose Project menu > Add Track > VCA Track And Group. A dialog appears for naming the group and choosing the placement for the VCA track. Click OK and a new VCA track is created, assigned to a new VCA track group consisting of the tracks selected.
VCA track settings
Each VCA track has the following universal track settings:
- Name
- Track type icon
- Play/mute
- Level meter
- Record-enable
- Input monitoring
- Output
- Take
- Automation settings
- Lock
- Color
The VCA track output menu
For VCA tracks, the output menu shows available track groups that the VCA track can be assigned to control. If two or more tracks are selected when you access the output menu, choosing Make New Group from the menu creates a new group consisting of the selected tracks, and the VCA track is assigned to the new group. If you wish to disconnect a VCA track from its currently assigned group, choose None from its output menu.
Assigning VCA tracks to non-VCA groups
You can assign a VCA track to any type of group, even non-VCA groups: Edit, Mix, Edit & Mix, or Custom. When doing so, the group converts to Custom with inherited settings from its previous group type, which you can further customize as desired. The Volume Fader setting becomes grayed out to indicate that the group is under VCA control.
VCA track level meter
The level meter in a VCA channel strip in the Mixing Board shows the current peak level of all tracks in the VCA track group.
VCA tracks control the following channel settings of the tracks in its assigned group:
Volume fader
Drag the VCA track‘s volume fader to control all the track faders in its assigned group. The grouped faders scale their position relative to the VCA fader. To adjust their faders relative to the VCA, simply move their faders. Unlike mix groups, VCA controlled faders don‘t affect other faders in the group. VCA faders can also be automated. See "VCA tracks and mix automation" below.
Mute/Solo/Record-enable-Input monitoring
VCA track channel strips in the Mixing Board display Mute, Solo, Record-enable and Input Monitoring enable switches above the fader. These switches toggle the corresponding setting for all tracks in the group.
Tracks can be freely shared among VCA-controlled groups, so a single track could be controlled by several different VCA tracks. Similarly, you can nest VCA tracks within VCA-controlled groups, allowing you to control VCA tracks with other VCA tracks. This gives you a great deal of flexibility when setting up control of your mixes. For example, you could create several VCA groups for multi-track drum mics:
- Kits
- Toms
- Overheads
- Room
Then you could combine the VCA tracks for these gour groups into another VCA group called Drums.
You could then combine the VCA track for the Drums group with VCA tracks for Bass and Guitar groups to create another VCA group called Rhythm Section, as shown below.
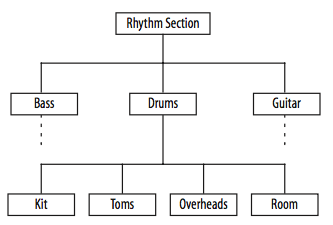
If a VCA group track contains volume automation, the group‘s VCA track fader will affect that automation. In the VCA group track, the modified automation is represented by a green line, while the original automation appears as the usual black line (as shown below). The green line represents what is actually played, based on the effect of the VCA fader.
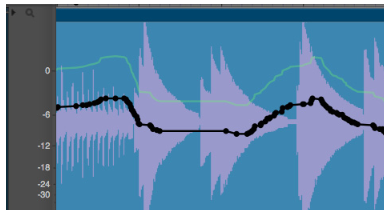
VCA track automation
VCA tracks can be automated, just like audio tracks. Two types of automation data are supported: volume and track mute. Automation is handled in the same fashion as audio tracks. See Mix Automation for more information.
VCA volume automation
VCA volume automation scales any volume automation in the VCA group tracks it controls. In the VCA group track, two automation curves are displayed: the original (black) and the scaled curve (green), which represents the effect of the VCA automation on the track automation. Therefore, you can always clearly see the effect that the VCA automation is having on the track automation, as shown below. If multiple VCA tracks are controlling a VCA group track, their automation curves are combined in the group track to produce the resulting green line (what actually gets played).
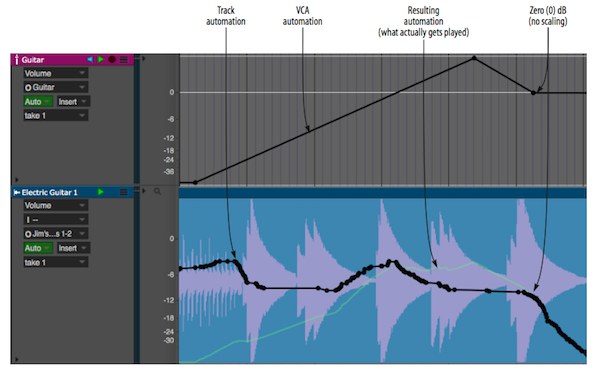
VCA track mute automation
VCA track mute automation overrides any track mute automation in the grouped tracks controlled by the VCA track. Similar to volume automation, green lines in the group track indicate the effect of the VCA mute automation.
Setting the colors for VCA volume and mute automation
To customize the colors for VCA volume and mute automation, choose View menu > Colors > Set VCA Volume Color and View menu > Colors > Set VCA Mute Color. A standard macOS or Windows color picker appears, allow you to set the color.
To reset the colors, choose Reset VCA Colors to Default from the same sub-menu.
Exporting to earlier versions of DP
If you use the Save As command to save your project as a Digital Performer Version 9 project (or earlier), which does not support VCA tracks, VCA tracks will disappear from the project. In addition, group tracks with automation data being scaled by a VCA track will retain the VCA scaling, similar to clicking the Retain button when releasing a VCA track from its group. This means that the track will sound the same, even after being exported to an earlier version.
If you wish to disconnect a VCA track from its currently assigned group, choose None from its output menu. When you do so, an alert will appear. As explained earlier, VCA tracks scale the volume fader and and any volume automation of the tracks they control. If you want to retain that scaled result, even after the VCA is disconnected, click Retain. If you want the track to revert to its volume setting and/or original automation data, unaffected by the VCA, choose Revert.
MIDI tracks can be controlled by a VCA track in similar fashion to audio tracks. Automation data is displayed in green, as with audio tracks, in points, bars and lines mode, as shown below. VCA mute events appear in the median strip.