Track Groups
Digital Performer allows you you create an unlimited number of track groups. Tracks can be linked for editing, mixing, editing and mixing, a customized set of operations that you specify, or VCA control. Tracks can be a member of more than one group. Groups can also be "nested" within each other.
Creating a track group in the Tracks window or Sequence Editor
To create a track group in the Tracks window or Sequence Editor, select two or more tracks and choose Project menu > Modify Track Groups > New Track Group. Or press Command/Ctrl-Shift-G (this shortcut can be customized in the Commands window).
Creating a track group in the Mixing Board
To create a track group in the Mixing Board:
- Choose New Track group from the Mixing Board mini-menu. The cursor turns into a plus sign to indicate that you are now ready to add (or remove) faders and/or pan knobs to or from the group. Existing faders in the group display a flashing green box.
- Click the faders (and/or knobs) you want to add. A flashing green box appears around the fader to indicate that it has been added to the group.
- To remove faders (and/or knobs) from the group (ones that already have a flashing box), click them.
- When you have finished adding and removing the items, press the return or enter key to confirm the group, or double-click the last item you want to add or remove. To cancel, press Command/Ctrl-period, the Escape key, or click elsewhere in the window (such as the title bar).
Deleting a track group
To delete a track group, click one of its tracks to select it and choose Project menu > Modify Track Groups > Ungroup Tracks. Or delete it in the Track Groups window.
Nesting track groups
Because tracks can be part of other groups, this allows you to create any grouped configuration you need, including nested groups. For example, you might group your kick, snare and hi-hat tracks into a group called Drum Kit, which is part of a larger group called Percussion, which is part of yet another larger group called Rhythm Section, which might include bass guitar, rhythm guitar, organ, etc. In addition, the group type can be different at each level. For example, the Rhythm Section group in our example might be for mixing only, whereas the Percussion and Drum Kit groups might be mixing and editing.
Track groups are displayed and modified in the Track Groups window (Project menu), as seen below.
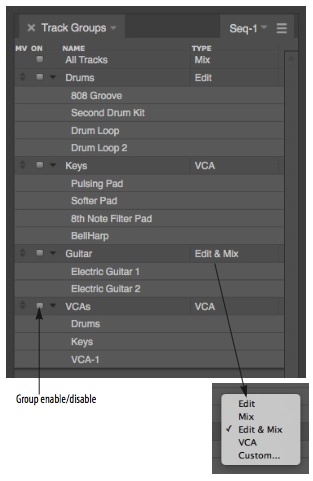
You can use the Track Groups window as follows to manage track groups:
- To rename a track: Double-click or Option/Alt-click its name.
- To delete a track group: Click it to highlight it and choose Delete Track Group from the mini-menu.
- To view the tracks in a group: Click its disclosure triangle.
- To add a track to a group: Select the tracks (or make a selection in the tracks you wish to add), click the track group in the Track Groups window to highlight its name, and then choose Add Selection< to Group from the mini-menu.
- To add a grouped track to another group: Temporarily disable track grouping and then use the procedure above.
- To remove a track form a group: Click it to highlight it and choose Remove Tracks from Group in the mini-menu.
- To temporarily disable or enable a group: Click the box to the left of its name.
- To change the group type: Choose it from the Type menu shown above.
Track grouping allows you to apply operations to the tracks in the group as a single unit. For example, for a mix group, moving the volume fader for one track in the group moves the faders in all tracks in the group. The Group Type menu lets you determine which operations are affected by the group
Mix group
A Mix group controls track volume, play-enable (mute/unmute), solo, solo exempt status, automation play-enable, automation record-enable and automation mode. If tracks are grouped for mix volume, dragging any fader within the group moves all members of the group, scaling them proportionally to their current values. Option/Alt-dragging temporarily overrides the group to adjust a control relative to the group.
Edit group
An Edit group controls time range selections. If you make a time range selection in one track, all other tracks in the group are included. It also includes inserting, reshaping and dragging continuous data, as well as the following track display characteristics in the Sequence Editor: edit layer, continuous data mode, track size and vertical zoom size.
Edit & Mix group
An Edit & Mix group controls both the Mix and Edit group operations described above.
VCA group
Use the VCA group setting when you wish to control the volume of the tracks in the group with a VCA track, but you don't want (or need) any Edit, Mix or Custom group parameters for the group. With VCA volume control, the VCA track controls all of the individual track faders, but dragging an individual track fader only controls that fader, not the rest of the group, as it does for a Mix group. In addition, the VCA track controls the Solo, Mute, and Record Enable settings for the VCA group. Mix automation data, if any, is also affected. For more information about VCA tracks, including how to assign a VCA track to a group, see chapter 19 of the Digital Perfomer User Guide (pg. 153).
Custom group
A Custom edit group lets you control a customized set of operations that you specify in the Custom group dialog. Check the items you wish to control in the group. If you choose Edit, Mix, Edit & Mix or VCA from the menu at the top of the window, the check boxes in the window will update to show you what the default settings are for these preset groups.
Note: If the customg roup is beingc ontrolled by a VCA track, the Volume Fader option will be grayed out to indicate that volume faders are solely under the control of the VCA track (not individual track faders within the group).
To temporarily group any currently selected tracks (that aren’t already members of an active group), hold down the T key. Or double-tap the T key to make the temporary group “stick” until you tap or tap the T key again.
You can temporarily group all currently visible tracks in the Sequence Editor (or other multitrack editor) using the W key in the same fashion as described above.
Temporarily suspending track groups
To temporarily suspend a track group, press Command-Option-G (Mac) or Ctrl-Alt-G (Windows). Then type in the number of the group (in the order in which it appears in the Track Group window list). Or click the box next to its name in the Track Groups window. The track group name is displayed in italic text when it is temporarily suspended.
To temporarily suspend track groups globally, choose Project menu>Modify Track Groups>Suspend Track Grouping, or press Command-Option-Control-G (Mac) or Ctrl-Alt- G (Windows). To do so even more temporarily, hold down the G key. Doing so temporarily toggles the current suspension state.
Temporarily overriding the group on the fly
To temporarily override a group when moving a fader, Option/Alt-drag it. This allows you to adjust a track’s level relative to the rest of the group.