Meter Bridge
The Meter Bridge window displays level meters for all inputs, outputs, busses, tracks and bundles. With a single click, you can independently show or hide available hardware inputs, available hardware outputs, busses, bundles, virtual instruments and tracks as desired. The Meter Bridge provides long-throw, scalable meters with extremely fast, smooth and accurate ballistics. Two different layouts are provided.
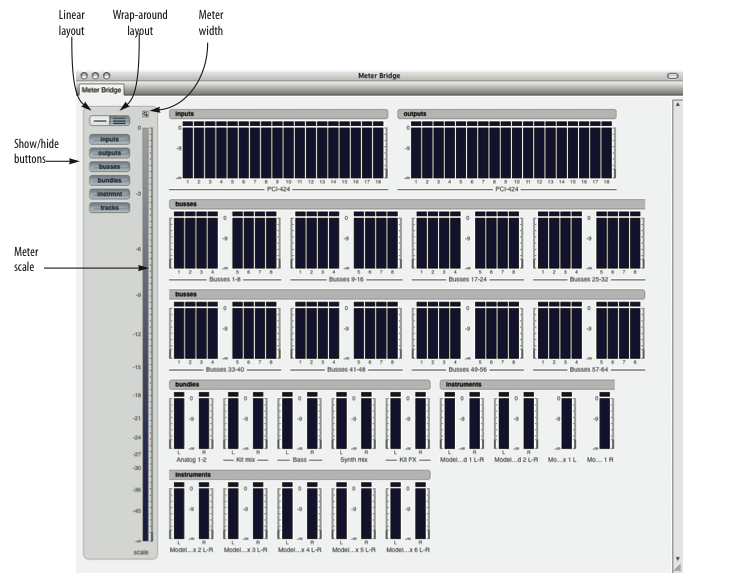
Opening the Meter Bridge
To open the Meter Bridge, click its button in the Consolidated Window, or choose it from the Studio menu.
Showing and hiding meters
Click the Show/Hide buttons to display or hide the various types of audio paths.
Meter width
The Meter Width control lets you adjust the width of the meters.
Linear and wrap-around layout
Click Linear layout to see all of the meters together in one row (good for displaying them along the bottom or top of a Cinema display). Click Wrap-around layout to get a birds-eye view of all meters.
Meter scale
Use the Scale control along the left side of the Meter Bridge window to control the range of the meters. Drag the top and bottom of the blue range indicator to set the meter range as desired.
Inputs
The Inputs section displays all available hardware inputs provided by the audio hardware driver(s) currently selected (active) in the Configure Hardware Driver window. The input level meters are always monitoring the hardware inputs, regardless of whether input monitoring is active on any inputs.
Outputs
The Outputs section displays all available hardware outputs provided by the audio hardware driver(s) currently selected (active) in the Configure Hardware Driver window. They show any signal that is reaching the hardware driver (which is then presumably passing on the signal to the actual hardware itself).
Busses
The Busses section displays all busses currently available in the Digital Performer mix engine. The number of busses show is governed by the bus setting in the Configure Studio Settings window. Busses are organized into banks of eight busses each.
Bundles
The Bundles section displays all output bundles, as created in the Outputs tab of the Bundles window.
Instruments
The Instruments section displays meters for the outputs that are mapped to your Instrument Bundles (multiple outs). The main output of your instruments are only viewable via the Tracks button.
Tracks
The Tracks section displays an output level meter for each audio track in the currently play-enabled sequence. This meter is governed by the input monitor state of the track and generally matches the behavior of the track's level meter in the Mixing Board. For example, if you wish to monitor an audio track's input in the Meter Bridge, enable input monitoring for the track.
Clipping
Meter Bridge level meters turn red for a few seconds after clipping occurs to alert you that the signal has recently clipped. After a few seconds, they return to green. If the remain red for longer than a few seconds, this means that clipping is repeatedly occurring.
Retain clip
If the Retain Clip setting in the Audio Monitor is enabled, then the red clip indicator at the top of each level meter will remain illuminated for a few seconds after clipping occurs.
Clearing the clipping indicators
Click an indicator to clear it. Double-click it to clear all indicators, or choose Clear all clipping indicators from the Studio menu.
Meter bridge shortcuts
Option-click a button to display it and hide all others. Command-click to hide it and display all others.