Sound File Information
The Sound File Information window (Studio menu) gives you detailed information about the currently selected soundbite.
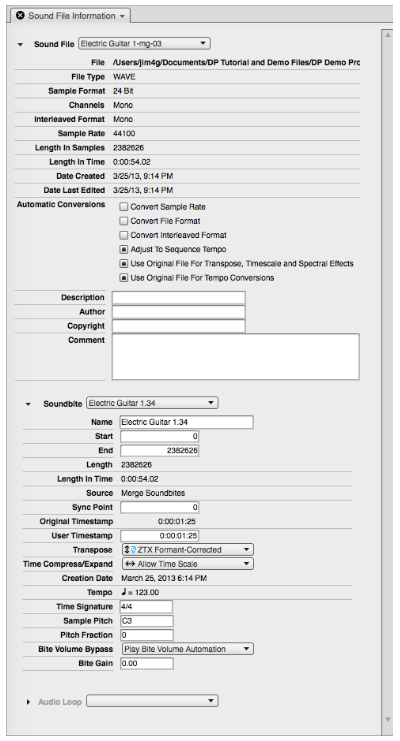
Choosing an audio file, soundbite or loop
To view information in the Sound File Information window, click a soundbite in the Soundbite list or elsewhere to select it. When you do, the Sound File Information window shows information about the currently selected soundbite, its parent audio file, and any sampler loops in the file, if any.
Setting sound file preferences for multiple soundbites
To set the sound file preferences for to or more soundbites at one time:
- Select the soundbites in the edit window you are using or the Soundbites window.
- Open the Sound File Information window. The Sound File menu will now say "Selected files".
- CHoose the desired preferences int he Soundbite section. If the Soundbite section's details are not visible, click the triangle next to the Soundbite section to expand it.
The Sound File section at the top of the window shows information about the soundbite's parent sound file, such as its location, sample rate, length and the date it was create and last modified.
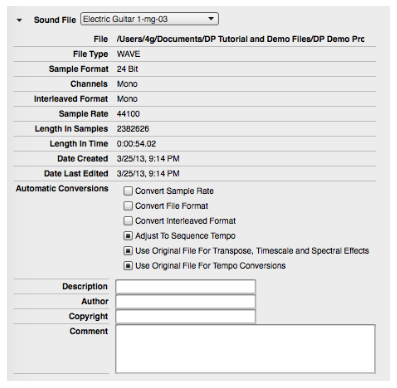
You can even type in comments about the sound file that are stored with the file itself (so they will appear in this window when you import the audio file into other Digital Performer projects). The menu at the top of the section allows you to switch to a different sound file, if you like.
The Soundbite section in the middle of the window shows details about the currently selected soundbite, such as its start time, end time and length (in samples).
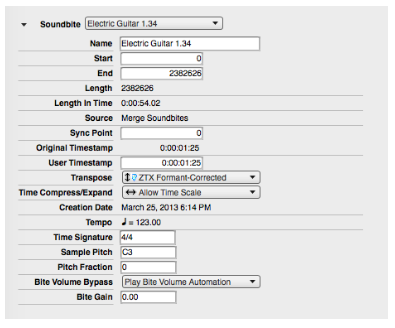
The menu at the top of the Soundbite section lets you display the informatino for any soundbite you wish.
The start, end and length of the soundbite are displayed in number of samples, whereas the Length in Time is a real-time measurement. The Original Timestamp is the location at which the soundbite was originally recorded, if any. The Transpose, TIme Compress/Expand, Tempo and Time Signature items allow you select the transpose mode and whether or not to allow time-stretching for a specific soundbite. The final two sampler-related details, the Sample Pitch and Pitch Fraction settings can be useful when you need to transfer the soundbite to a sampler. Bite Volume Bypass lets you bypass or play volume automation data that is associated with the soundbite. Bite Gain non-destructively raises or attenuates the overall volume of the soundbite. The range is from -140 to +80 dB.
Soundbite Preferences for transposing and time-stretching
As shown below, the popup menus in the status area at the top of the Soundbites window show the Transpose preference and the Time Compress/Expand preference for the selected soundbite or soundbites. Each soundbite can be assigned its own preference.
To assign the transpose and time-compress/ expand preferences to multiple soundbites at a time, select them in the Soundbite list or Sequence Editor and change their setting in the Sound File Info pane.
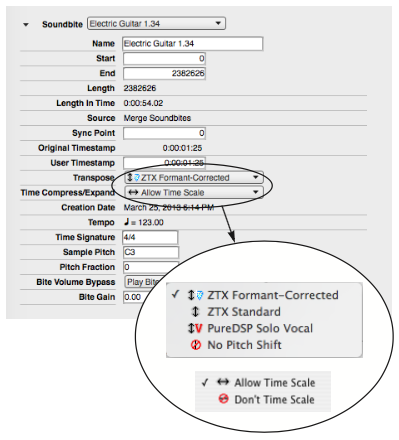
The Transpose preference cna also be set in the menu directly on the soundbite's title bar in the Sequence Editor.
Transpose Preference
The Transpose preference determines the pitch- shifting algorithm that will be employed when transposing the sound file, whenever audio transposing is employed.
Time scale versus don't time scale
There are only two options for the Time Compress/ Expand preference: Allow Time Scale and Don’t Time Scale. This determines the behavior of the Scale Time, Adjust Soundbites to Sequence Tempo and Stretch commands, as well as beat-based operations such as quantizing beats within soundbites. You may want to mark soundbites that contain a single note or sound effect, for instance, as Don’t Time Scale. A soundbite that contains multiple notes, such as a two-measure drum loop, would typically be set to Allow Time Scale, so that its tempo will always match that of the rest of the sequence.
The Audio Loop section at the bottom of the Info pane provides details about any sample loops in the audio file. Sample loops are the loop points created by samplers (or sampler editors).
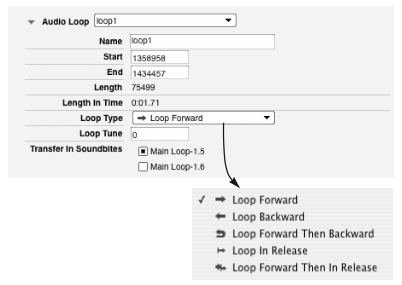
The Loop Type and Loop Tune items refer to the corresponding loop settings in today’s samplers. These settings have no effect in Digital Performer.
The Transfer In SoundBites option lets you control which soundbites the loop “belongs” to. Listed are all of the soundbites that encapsulate the loop (i.e. all soundbites that start before it and end after it). When you check the box next to a soundbite, the loop will be included when you transfer that soundbite to the sampler (using Digital Performer’s sample transfer abilities).