User Interface Basics
The user interface encompasses everything that you do to interact with the program: what you see on the screen and how you use the mouse, keyboard and peripheral devices. In this section you'll find information about Digital Performer's windows, dialog boxes, mouse and keyboard actions and how to specify and locate regions using units of time. This section also describes Digital Performer's enhancements to the standard Mac user interface.
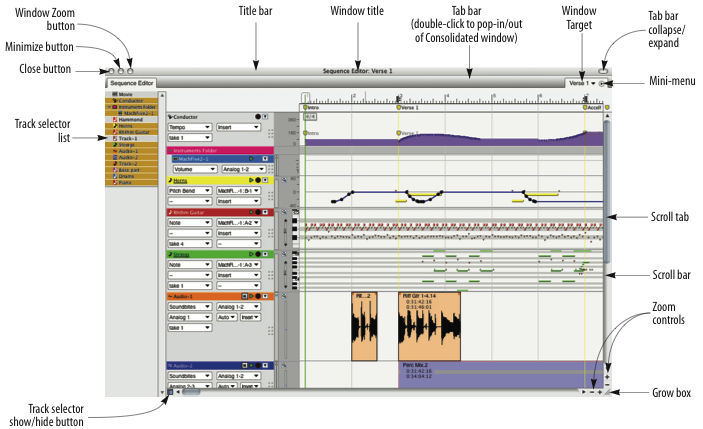
Standard window elements
All of Digital Performer's standard window controls, such as the close button and scroll bars, work the same way as standard Mac window controls.
As with all Mac OS windows, the minimize button sends the window to the dock. The Zoom Button will enlarge or shrink the window. Clicking in the zoom box will enlarge a window to a larger size; clicking in the zoom box a second time will return it to its original size.
User Interface scaling
Digital Performer gives you the ability to scale the appearance of all windows and text larger or smaller. To do so, choose View menu > Scale > Scale All Windows Up/Down, or use Command/Ctrl-[plus key] or [minus key].
Title bar
The Title bar shows the name of the window, standard Mac OS close, minimize, and zoom buttons, and a Tab bar expand/collapse button.
Mini-menus
Many Digital Performer windows have a mini-menu as shown below. Mini-menus operate the same way as menu bar menus at the top of the screen. Mini-menus contain commands pertinent to that particular window.
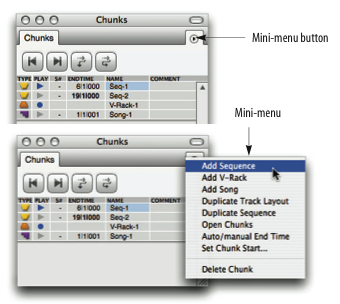
Window target
The Window target menu displays the track or sequence that the window pertains to.
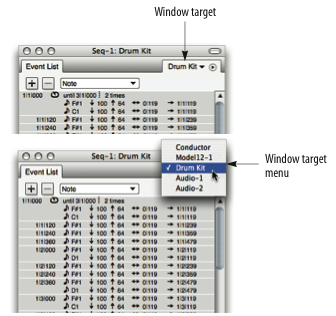
Track Selector
The Track selector button shows and hides the track selector list along the left-hand side of the window. Click the track names in the list to show/hide them. You can also expand and collapse track folders.
The active window:
Most of the time, the window in which you are currently working is the active window. The active window is indicated by a darker tab bar and a colored outline around the window; when a window is inactive its tab bar is a lighter shade. To activate a window so that you can work in it, simply click anywhere on it. Digital Performer's main Control Panel and Tool palette are always active; it is not necessary to click on them first. A single click on an inactive window makes that window active, and in addition, the item in the window that was clicked responds, except for clicking the title bar, scroll bar or re-size button. When in the Consolidated Window, the active window ADD A PICTURE TO SHOW DIFFERENCE BETWEEN ACTIVE VS. INACTIVE.
In DP 10, a colored border indicates the active window - the specific color can be personalized in Preferences > Themes.