Channel Strip
The Channel Strip window shows the Mixing Board channel strip controls for a single track. The Channel Strip window updates to focus on the current track at hand.
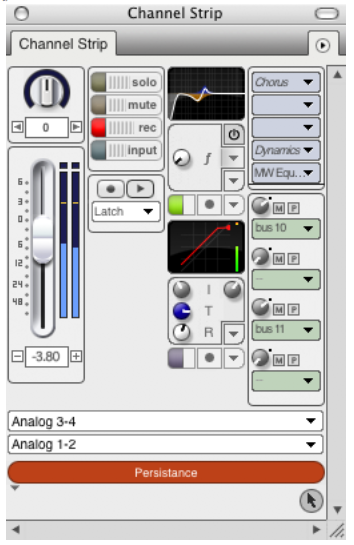
Channel Strip Columns and Sections
The Channel Strip can be configured (via its mini-menu) to display one, two, three, or four columns.
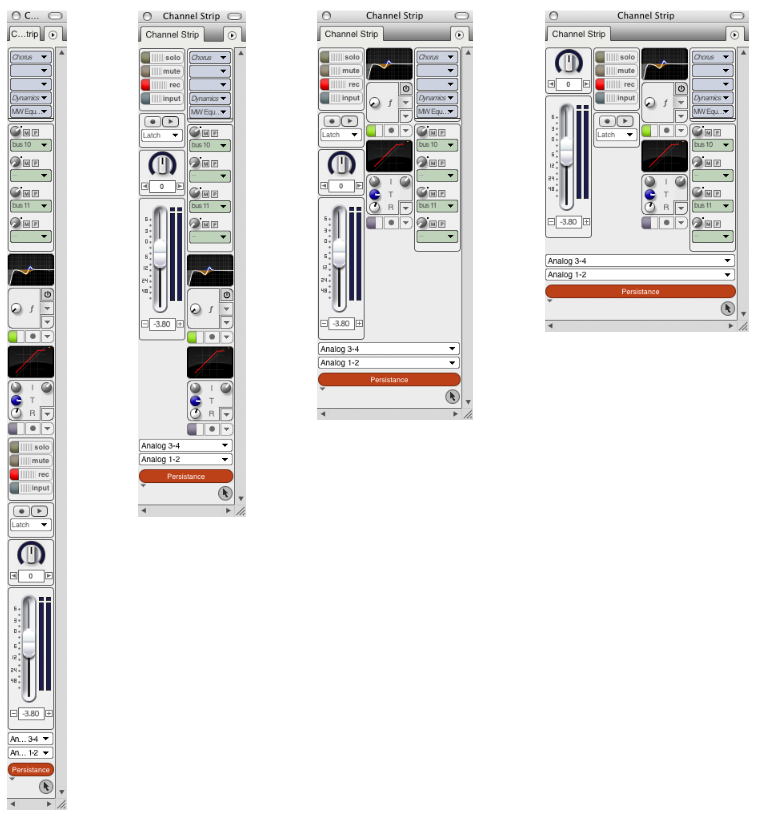
When in two, three, or four column view, the fader defaults to the left side of the window. To reverse the order of the columns, deselect the “Fader on left” mini-menu item.
Additionally, similar to the Mixing Board, you can show and hide sections (i.e. Insert slots, Pan and Fader, etc.) of the Channel Strip via the mini-menu:
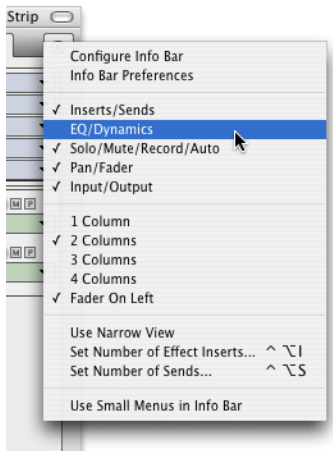
Locking the Channel Strip window
The Channel Strip window normally updates to follow the selected track, but it can be “locked” to display the track of your choice regardless of the selected track. To lock the Channel Strip window to the track currently showing in the Channel Strip, click the lock button beneath the track name; click the icon again to unlock it.
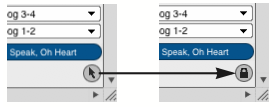
This only affects the Channel Strip window; if you’re displaying the Channel Strip in the Information Bar (see below), it will always follow the selected track.
As with other Information windows, the Channel Strip may be added to the Info Bar using Preferences > Information Bar. This allows you to control a track’s fader, pan knob, effect insert, and so on in windows that did not previously have them available, such as the Sequence Editor. You can configure the Channel Strip section differently in each edit window, if desired.
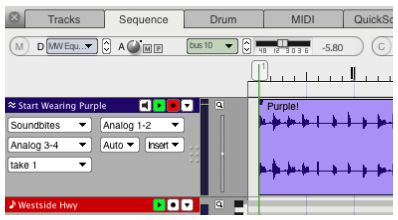
The controls function in the same manner as in the Channel Strip window, with the exception that the Inserts and Sends sections display only one insert or send at a time. To change which insert or send is being displayed, click the up/down arrows in each section. A label is shown to the left of the insert or send to indicate which is shown.

Small menus
The Channel Strip has a mini-menu option to “Use Small Menus in Info Bar”. By default, this item is unchecked and the menus shown in the Channel Strip’s Info Bar section are displayed at their full width.
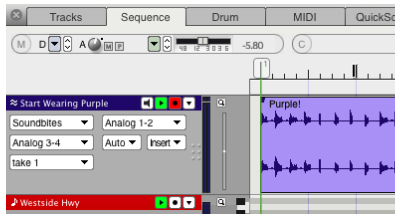
Configuring the Channel Strip
When configuring the Channel Strip for the Info Bar (Channel Strip mini-menu > Configure Info Bar), not all of the Channel Strip’s controls are shown. This is for two reasons:
- The EQ and Dynamics sections are not available in the Information Bar.
- The following controls are added to the Information Bar by way of the Track Inspector:
-
- Solo/Mute/Record/Input
- Automation play/record-enable
- Input/Output
- Track name