Searching
Digital Performer's Search command provides you with a powerful, flexible way to locate and select data. You can select the data you find or display it in the Search Results window, which lets you browse it, select it, open its Event List, or even export it to a text file. You can base your searches on as many search criteria as you like, making them as simple or elaborate as you want. You can also base your searches on the chosen attributes of currently selected data. You can name and save search settings for later use. You can conduct multiple successive searches to add or subtract to the current data selection.
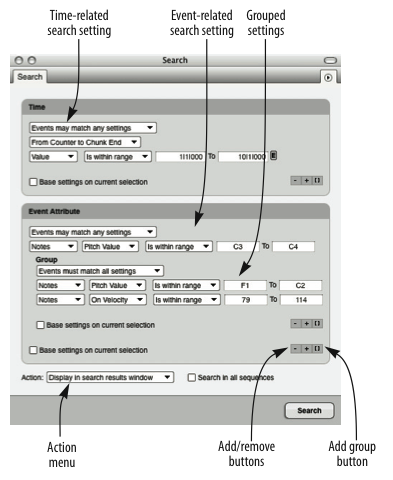
Time-related search setting: Lets you specify time-related criteria for your search, such as a range of time within the track(s) being searched, and/or the metrical position of data within each measure being searched.
Event-related search setting: Lets you search for specific types of data, such as notes or pitch bend. You can even search for specific data characteristics, such as note-on velocity values or hex strings inside sysex messages. You can also search for Digital Performer-generated events, such as tempo changes, key changes, meter changes and markers.
Grouped settings: Lets you specify two or more search criteria that are to be considered together as a whole.
Add/remove buttons (+/-): The plus-sign button adds a new time- or event-related search setting to the bottom of its group. The minus-sign button removes the bottom setting (or group) from the group.
Add group button: Adds a new group of settings, nested within the current group. You can then use the +/- buttons within the new group to add and remove criteria within the group.
Action menu: Lets you choose what to do with the search results.
'Base settings on current selection' option: Causes Digital Performer to look at the currently selected data for search settings. This option only affects the settings in its particular group.
Search window mini-menu
New search: Clears the Search window of all current search settings and restores it to its default state, ready for you to enter new search settings.
Save search settings: Lets you name and save the current search settings in the Search window for later recall from the mini-menu.
Edit search settings: Opens a dialog that lets you rename, delete, re-order and assign a hot key to saved search settings.
Restore default search settings: Puts the factory default search settings back in the Search window mini-menu (and the Search sub-menu in the Edit menu).
Searching Basics
The Search command is found in the Edit menu, and it provides a hierarchical sub-menu with several other search-related commands. The sub-menu also displays search settings you have created and saved.
When searching, you need to choose where to search and what to search for. The Search Command lets you specify both to an extremely high degree of detail—as much detail as you like. There is no inherent limit to the number of criteria you can use when searching—except perhaps the maximum number of search settings that will fit on your computer screen in the Search window.
Searches can be simple. For example, you might want to search for all notes in a track between G#3 and F4. Searches can also be elaborate and detailed. For example, you might want to search for all notes between measures 10 and 20 that fall directly on downbeats and are between C2 and G3 with on-velocities between 80 and 110 and with durations greater than or equal to 240 ticks.
The Search window, which you open by choosing Search>Perform New Search from the Edit menu, lets you specify the search setting. It also lets you choose whether to select the data or display the results of the search in the Search Results window.
If you choose to select the search results, you can then apply any Digital Performer Edit menu or Region menu command to the selection.
If you choose to view the outcome of your search in the Search Results window, you can browse the selected data in one convenient list. You can select any portion of the results. You can go to the data in its editing window. You can even export the contents of the Search Results window as a text file for printing or importing into word-processing programs, spreadsheets, or any other software that can import text.